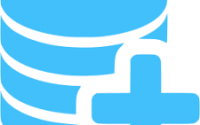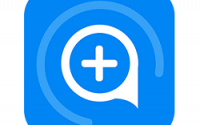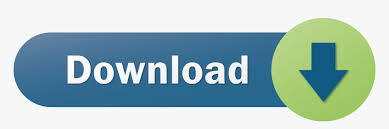
Kenwood ARCP 2000 1.10 serial key or number

Kenwood ARCP 2000 1.10 serial key or number
Radio Control Program for TS/B
| 1. | Windows ME/NT//XP compatibility added. |
| 2. | Serial ports COM1 through COM10 supported. |
| 3. | New shortcut key for the Memory window. |
| 1. | Problem resolved: During continuous monitoring of packet data, the previous version did not update the received data displayed in the terminal window. |
| 2. | Problem resolved: Text displayed in the terminal is now easier to read. |
| 1. | Problem resolved: SUB frequency display direct entry is now enabled for satellite mode. |
| 2. | Problem resolved: With the previous version, changing frequency by clicking the digits of the frequency display (Main & Sub), although possible in standard mode, was not possible in satellite mode. |
| 3. | Problem resolved: Previously, when calling up satellite memory, the Mode would sometimes be displayed incorrectly on bands not designated by "CTRL". |
| 4. | Problem resolved: Previously, a maximum of only 7 alphanumerics could be input as a satellite memory channel name. Now 8-character input is possible, as indicated in the original specifications. |
Active Elements
Review of JJRadio Rig Control and Monitoring Program
By Richard B. McDonald KK6MRH
December
Overview
This is a review of the JJRadio rig control and monitoring program created by Jim Shaffer KE5AL. Presently, JJRadio is designed for the Kenwood TS, Kenwood TS and the Elecraft K3. The program allows control of frequency, mode, memories and many other features of these transceivers. In addition, it provides accessible S-meter, SWR and other readouts. JJRadio works with Windows Vista, Windows 7 and (although not tested) Windows 8. The program is entirely operational with the keyboard. F1 lists all of JJRadio&#;s keyboard commands.
As a new (and blind) ham, I find JJRadio extraordinarily easy to use and powerful. Jim is blind, and so the program has specifically been written with accessibility paramount. Also, instead of trying to accomplish many rig control and monitoring functions, JJRadio focuses on the primary rig control and monitoring functions. That is, instead of trying to be a jack of all trades, JJRadio is a master of the rig control and monitoring functions hams commonly use. I have both the Kenwood ARCP (for rig control and monitoring) and the Kenwood MCP (for memory management) programs. JJRadio is way more intuitive, accessible and useful than those programs.
For this review, I am using a Kenwood TS connected to my PC running Windows 7 Professional bit. JJRadio does not use Braille or speech directly. Instead, it relies on your screen reader to manage those devices. I use JAWS 13, and do not read Braille.
Finally, this review focuses on the rig control and monitoring features of JJRadio. While the program also has logging, CW, Pan Adapter and other features, these are not reviewed here. However, below in the &#;Related Links&#; section is a link to a complete help webpage where these and other program features are completely covered. There is also a link to an extremely accessible TS manual Jim created in HTML format.
Setting Up JJRadio
After installing JJRadio, the first time you start the program a few configuration screens appear. Basic information like your name, call sign, QTH and license class are entered here. Passing through the Log Characteristics and Braille options, add yourself as the Default Operator. Next comes the Rig Information dialogue.
For rig information, first enter a rig name (merely as an alias to reference your radio). Then, choose your rig model from the list box. The model selection determines the communication parameters. Although you can change many of these communication parameters, I just went with the defaults. Note that the only thing you can do with a &#;Generic Rig&#; is send commands to the radio and observe the raw output from the rig.
Finally, select a com port from a list of ports available on your system; which should already be set up. If it is not, you can cancel out and come back to this later from the Actions menu. Again, unless you changed the baud rate at the rig, use the default value. Typically, the first rig you enter will be the default rig. Tab to and press the &#;Last one&#; Button. That&#;s it, you&#;re done!
JJRadio&#;s Main Window
The Main Window is composed of several fields. These vary according to the operating mode (e.g., USB, FM, etc.). The first two (and always present) fields are 1) the S-meter and frequency display and 2) the operating mode. These fields are followed by several other fields, which depends on the mode you are in. For example, if you are in FM mode, you will have other fields for Offset, Tone and so on. You will not find these fields if you are in, for example, USB mode. These other fields are discussed below.
At the bottom of the Main Window there are always four fields: 1) SWR, 2) Receive Text, 3) Sent Text and 4) Status. The SWR field displays the SWR value. The Received Text field is only used to display direct commands output from your rig. When in CW mode, typing text into the Sent Text field will send the characters. The last field is the Status field, which displays information JJRadio reads from your rig.
The S-Meter and Frequency Display
The S-meter and frequency display is the first item in the main window. No matter where you are in the Main Window, F2 takes you here. Actually, it is one text box with several fields. This is where you will want to be for most operations. Basically, there are two blank spaces separating each field within this display. Below is a table schematically showing how this display is laid out for the Kenwood TS
| RECEIVER | S-METER | SPLIT | Vox | VFO/Mem | FREQUENCY | OFFSET |
| xx | yy | T | t | A, B or M | cromwellpsi.com | + or &#; |
The Receiver field indicates which receiver you are on, main or sub. These are the two left-most characters within this display. The first character is PTT and the second character is control. &#;mm&#; would indicate that both PTT and control are on the main receiver. It would show &#;ss&#; if PTT and control were on the sub receiver. Toggling PTT also changes control, but control toggles independently of PTT. Note that these 2 characters are rig dependent, and are different (like for the Elecraft K3) or not present at all (like for the Kenwood TS).
The next field to the right is a numeric value for S-meter. It typically ranges from zero to nine, but a read of 10 means 10db over S-nine and so on.
Moving again to the right, the next field indicates if you are in split mode. If you were, it would indicate &#;T.&#; If you were not in split mode, this field is not present at all. JJRadio fully supports split operations, but I will not get into all that here. However, the help webpage goes into this thoroughly.
The next field to the right is the vox setting, “v” if on, blank if not.
Then comes the VFO/memory field, “A” or “B” for the VFO, or “M” for memory mode. See the Tips and Tricks section below for more about the &#;M&#; setting.
Next, just to the right of the VOX field is the frequency field. It is shown in the format cromwellpsi.com; MHZ, KHZ and HZ respectively. I really like that I can adjust my frequency down to the hertz level so easily here. I cannot do this at all with the main tuning dial. Also, the frequency rounding that occurs if I use the TS&#;s MFC knob cannot help either if I am trying to tune anywhere between the rounding steps.
Finally, the right-most field is the offset direction. It is either a plus (+) or a minus (-). If you are not in FM mode, this field is not present at all.
What makes JJRadio so powerful, easy and accessible is how all these fields are adjusted. You can use your keyboard to change any of the fields within the S-meter and frequency display. For example, if you place the cursor on any digit of the frequency and use the up and down arrow keys, it will change that digit one at a time. Try placing the cursor on the &#;A&#; (for VFO A). Press the space bar and notice you switch to the next VFO, &#;B&#; for my TS The up and down arrow keys also rotates between the VFOs. If I move the cursor to the left-most field and character within the S-meter and Frequency Display, I am on &#;M&#;: meaning PTT of the main receiver. Pressing &#;S&#; or using the arrow keys toggles me over to the sub receiver.
Other Screen Fields
Within the Main Window, tabbing from the S-meter and Frequency Display lands you on the Mode field. This shows the operating mode, which can be changed with the arrow keys. Most of the fields that follow the Mode field are modified with pull-down boxes by using the arrow keys. Among these fields are TX Tuner, RX Tuner, Antenna Tune, Antenna (HF 1 or HF 2), RX Antenna, RF Attenuator, Preamp, Mic Gain, Speech Processing, Processor Input/Output Levels, Low/Hi Filters, Noise Reduction and Power Output Level &#; to name a few. Many of the fields that follow the Mode field are themselves mode dependent; meaning that only fields relevant to the selected mode are shown. Also, these fields may be accessed directly by using JJRadio&#;s Screen Fields menu.
Memories
When you start JJRadio, the rig&#;s memories are loaded. The program has a memories dialogue accessed by pressing ctrl+M. This dialogue cannot be accessed until all the memories are loaded. The Status field, the last field in the Main Window, displays &#;memories are all loaded&#; when that is the case. If you try to use the memories dialogue beforehand, you just see a message telling you the memories aren&#;t loaded. Loading the memories typically takes about 10 seconds.
The memories dialogue displays a list of the memory numbers on the left and a bunch of memory fields on the right. You are initially placed in the memories list, at the memory your radio is set to, or was last set to. At the top of the screen is a button that initially says &#;Include empty memories&#;. You can get there easily with a back-tab. By default, only used memories are shown. If you click this button though, it&#;ll then say &#;Only used memories&#;, and all memories, used and empty, are displayed. If you want to add a new memory, you must show empty memories.
You can navigate the memory list with the arrow keys or the page up/down keys. Each list item shows the memory number and either the memory&#;s name, or the frequency if it has no name, or the word &#;empty&#; if it&#;s empty. The fields displayed to the right reflect what&#;s in the currently selected memory, and you can tab through them.
On the bottom of the screen are some buttons. Press &#;Change&#; if you have modified data in the memory&#;s fields. If you go to another memory or exit the dialogue without pressing the &#;change&#; button, no change is made. As the name implies, &#;Set from VFO&#; sets the selected memory to whatever the VFO is on. &#;Delete&#; empties the selected memory. &#;Done&#; exits the memories dialogue as if Escape were pressed. Also, if you are focused on a list item, just press enter to go to that memory. You will leave the memories dialogue, and the rig is set to memory mode at the selected memory. See the Tips and Tricks section below for a nifty way to access memories directly from the S-meter and Frequency Display.
TIPS AND TRICKS
| |||||||||||||||||
| The ARCP radio control program has been updated to Ver We are offering the latest version as a download (see below) to purchasers of the ARCP | |||||||||||||||||
| Notes: | |||||||||||||||||
| |||||||||||||||||
| |||||||||||||||||
| |||||||||||||||||
| If you agree with the details listed above, click the following link to download the ARCP software. (The latest version includes all previous updates.) | |||||||||||||||||
| ARCP Version : ARCP_zip MB download | |||||||||||||||||
What’s New in the Kenwood ARCP 2000 1.10 serial key or number?
Screen Shot
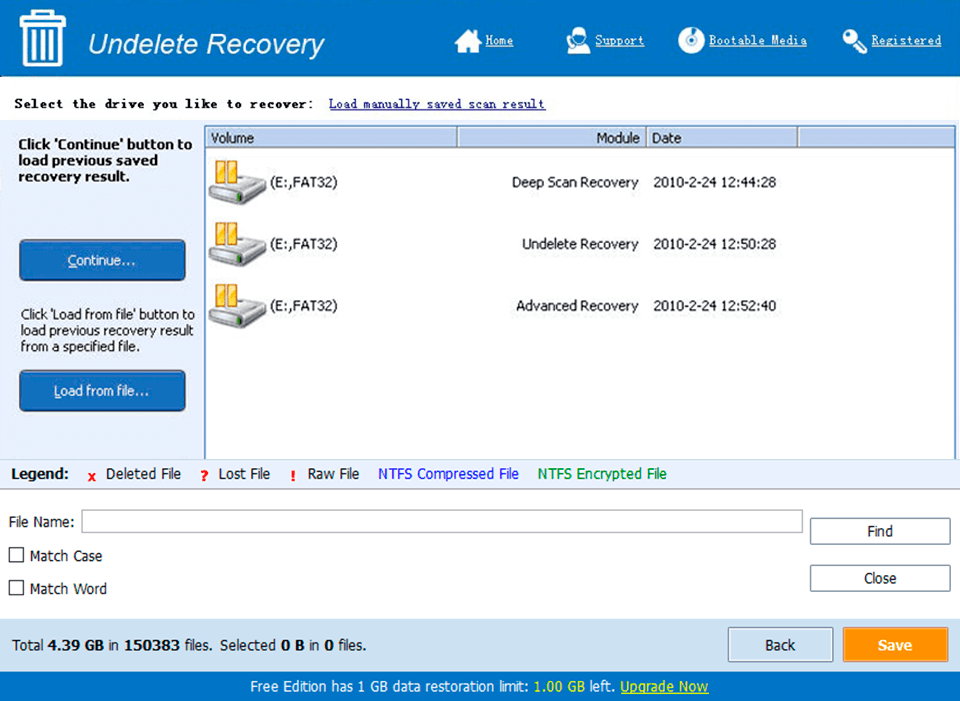
System Requirements for Kenwood ARCP 2000 1.10 serial key or number
- First, download the Kenwood ARCP 2000 1.10 serial key or number
-
You can download its setup from given links: