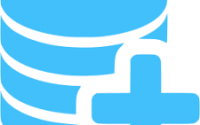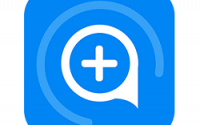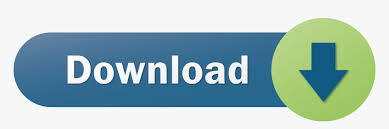
Shri Lipi web lock serial key or number

Shri Lipi web lock serial key or number
c# cromwellpsi.com pdf viewer : Add page numbers to a pdf application control utility html azure windows visual studio shreelipi_manualpart
document file but also offer them the ability to count the page numbers of generated using this Excel document creating toolkit, if you need to add some text
add document to pdf pages; add page numbers to pdf in preview51
Shree-Lipi : Chapter 22 : FAQ
For setting the Escapement Key
1
Double click on the icon of Shree-Lipi in the system tray.
2
On the Setup menu, point to General Setup, and then click Escapement Key.
3
4
Press the Apply button. After this the same combination can be used to get ‘Control Shift’ or ‘Alt’
layout characters.
5
.
Or
1
Double click on the icon of Shree-Lipi in the system tray.
2
Click tool button ‘Set escapement key’ from the toolbar.
3
Follow the last three steps as above.
Q
What is the use of Always Active option?
Ans
Always
controls in Indian scripts. However, if the Activation Key is ON and Always Active option is disabled,
This
Q
What all settings are required to use Set Font On Script Change facility?
Ans
1
Default Font should be set for English and Indian Language.
2
Set Font on Script Change should be set.
Q
How do I type in Indian Language?
Ans
In the Main Screen of Shree-Lipi
1
checking the Enable Shree-Lipi option in the main screen of Shree-Lipi.
2
Choose the Activation Key (Switch Key/Toggle Key).
3
Select the Script.
4
Select the Font Layout.
5
Select the Keyboard Layout.
6
Select the Selected script Font in the application you are working with.
7
Switch ON the selected Activation key and then type in selected language of your choice.
44
Shree-Lipi : Chapter 22 : FAQ
Q14
Why is the ‘Set Font on Script change’ option given in Shree-Lipi main menu?
Ans
ord, you
will have to change the script frequently. After changing the script, the font and point size for that script also
will have to be set. This is time consuming. To eliminate this, the ‘Set Font on Script change’ option is
provided. If this option is enabled, on toggling the activation key, the font and point size in applications
like MS Word, WordPad and
the Shree-Lipi main menu.
Troubleshooting
Q1.
I am getting “Unauthorized Access!” message. What should i do?
Ans
1
2
3
.
4
If you are using Weblock, make sure that you have registered the software on time.
5
The hardware lock may have gone bad, contact your vendor.
Q2.
I am getting “Unauthorized Font” message. What should I do?
Ans
1
You may have the fonts of other user of Shree-Lipi installed in your PC.
2
You may have fonts generated by using Avishkar by another Shree-Lipi user.
3
Y
4
This message will appear for
all the installed unauthorized fonts one at a time.
5
T
from the Control Panel / ATM Control Panel and then reinstall the fonts.
Q3.
I am not getting characters as per the selected Keyboard layout. What should I do?
Ans
1
system tray.
2
36
Shree-Lipi : Chapter 22 : FAQ
3
Check whether proper application type is selected.
4
Check whether you are getting “Unauthorised Font” message.
5
The lock may be malfunctioning. Please contact vendor.
Q4.
While typing, undesired characters are appearing on the screen. What should I do?
Ans.
1
Check whether Shree-Lipi is active.
2
chosen.
3
If Shree-Lipi is active then ‘Shree’ icon will appear in the system tray (Yellow colored at right bottom
from the Shree-Lipi program group.
4
5
ages running under W.
So contact your vendor or Modular InfoTech and check whether that application is supported. If it is
so that care can be taken in the coming versions of Shree-Lipi. You can send the queries directly to
support@cromwellpsi.com
Q5.
type in n Indian Language using Shree-Lipi. What should I do?
Ans
1
For working with Office or above, Shree-Lipi version or above is recommended.
2
cromwellpsi.com
Installation of Shree-Lipi First Connect the SoftDog USB lock to the USB port and Insert Shree-Lipi DVD in the DVD drive of the machine. Shree-Lipi Dev Ratna 1 PC (DVD): cromwellpsi.com: Software. Amazon Try Prime Software Go. Search Hello. Sign in Your Orders Sign in Your. Usb Shree Lipi, free usb shree lipi software downloads. Lock Error Code 6: Trying to install Shree-Lipi software on Ankur Lock or trying to install software in user login mode. Lock Error Code 9: The application.
Installation of Soft Lock (Web Lock or Password Lock): This video shows the installation of Shree-Lipi Soft Lock (Web Lock or Password Lock). The details of the same are given below- Prerequisites: 1. Administrator login is required for the installation. Disable Windows Firewall from Control Panel. System should not contain any Shree-Lipi related data such as fonts, files etc. Part A: Main Package Installation 1. Insert DVD of Shree-Lipi and open main menu of DVD.
Right click on 'Setup. Labeljoy Build Keygen. exe' and select 'Run as Administrator' option to run the setup. Select WebLock (Password Lock) option from 'Select Lock' Window. Give Serial Number and Serial Key details in the required fields proveded by Modular Infotech and then Click on 'Continue' option. Fill the Form required to register your package and then click on 'OK' to proceed further. Silicon Power Recovertool V L (recovertool_v_lexe on this page. Installation process will get started. Please wait for minutes while files are copied. Part B: Registration of Package Method 1- As mentioned in the note of Registration form, to register your package, you can also mail- 'C: Windows cromwellpsi.com' file to our register department.
Method 2- After Installation of Main Package, you will be prompted for product registration. Method 3- To register package, right click on 'cromwellpsi.com' and select 'Run as Administrator' option. Part C: Installation of Fonts through Modular Font Manager For more details, do visit our website- cromwellpsi.comr-infotech. Fisheye Hemi Serial Number. com YouTube Channel- Click here to Subscribe- Installation of Soft Lock (Web Lock or Password Lock)- Follow us on- Facebook: Twitter: Google+.
CHAPTER GETTING STARTED
Transcription
1 Contents CHAPTER GETTING STARTED 1 Introduction 1 Contents of Shree-Lipi Package 1 Hardware Requirements 2 Software Requirements 2 Shree-Lipi Installation 2 Parallel Port Lock 3 PenCDLock 3 MDOG USB Lock 3 MIT USB Lock 3 Web Lock 3 Network Section 3 Network Lock 3 Network Client 3 Shree-Lipi installation Procedure 3 Installation For PenCD Lock 4 To install Shree-Lipi from PenCD lock 4 Installation For Other Locks (Except PenCD) 4 To install Shree-Lipi From CD 4 Stand Alone Installation 6 Continuation of Installation For User of All Locks 7 Compact 8 Typical 8 Custom 8 Full 8 Upgrade 8 Utility Selection 9 Network Installation Shree-Lipi Network Server Installation Post Installation Activities for Server Shree-Lipi Client Installation Installation of Fonts on Client Machine Partial Installation Add New Utilities and Languages Repair Installed Utilities and Languages UnInstall Package Shree-Lipi Uninstallation Registering Shree-Lipi Hardware Lock Registration 14
2 Web Lock Registration Utilities Clipart Browser To View Clipart Wallpaper Installer To View / Install Wallpapers Create Shree-Lipi Program Group Technical Support Recovery from Loss of Lock file Details for PenCD Lock CHAPTER STARTING SHREE-LIPI To manually activate Shree-Lipi Shree-Lipi Main Window Script Application Menu Setup Menu Script Setup Hyphenation Keyboard Layout Font Layout Font Layouts supported for various scripts Default Font Decorative Shiroresha General Setup Activation key Always Active Set Font on Script Change Smart Backspace Validate Matra Escapement For setting the Escapement Key Keyboard Tutor Normal Tutor How to invoke Keyboard Tutor Typing into any windows application using Tutor Invoking the Executive Tutor Using the Executive tutor Enable Keyboard Shortcuts Edit Keyboard Shortcuts Numerals View Test Edit Toolbars 39
3 Options Tools To launch a tool Help Contents Brief Tutorial Hints and Tips Tip of the Day Help on Applications Modular Products Shree-Lipi Home Page About Shree-Lipi Tool Bar Context Sensitive Help Shree-Lipi Shortcut Disable Shree-Lipi Automatic Detection of Application Type Hints/ScreenTips on Menu Set Installation Default Settings Exit Shree-Lipi Group Unicode Keyboard Handler Online Hyphenation for Unicode ShreeLipi-Ex Font Layout Advantages of using ShreeLipi-Ex Working with Windows Applications CHAPTER EXCHANGE UTILITY How to Convert Clipboard Data How to Convert Files Source for Conversion Clipboard as a source for conversion File as a source for conversion Supported Data Formats Text Rich Text Format Html File Format Doc File Format Page Maker File Format Languages Supported Supported Font Formats / Layouts Devnagri Gujarati 54
4 Punjabi Bengali Assamese Oriya Tamil Kannada Telugu Malayalam Sanskrit Diacritical Input from Folder Output to Folder Fetch Clipboard Data Used Avishkar Font Convert Bengali Data to Assamese Language Numeral Converting Shree-Lipi jobs Converting jobs containing Html Files Converting jobs containing Doc Files Jobs composed on Windows to Macintosh and vice versa Converting jobs containing Page Maker Files CHAPTER MODULAR FONT MANAGER Introduction Fonts Installation Proper Names Auxiliary Fonts Typical Fonts Other Layout Fonts Installation Font Directory Select Language Fonts Uninstallation Uninstall Temporarily Installed Fonts Organize Font Set Create New Font set / Update existing Font Set Remove existing Font Set Get already installed font set list Move Fonts Import Font Set Export Font Set Search Font in a Font Set Search Font in current MIT Font Set Search Font in external Font Set 74
5 Select Font Set to be Installed Why to use Font Set? How to use Font Set? Copy / Install Fonts Install Fonts Copy Fonts Uninstall / Remove Fonts Uninstall Fonts Remove Fonts Install Fonts Temporarily Select Job How to get fonts from document Other Vendor Fonts Exit CHAPTER FONT LAYOUT MANAGER Introduction The Scripts are given below How to Use Font Layout Manager For detecting an unknown font present in your system For getting information about all fonts installed in your system For getting information about a particular font For detecting the layout from the sample text Unknown fonts For detecting an Unknown font installed in your system Known Fonts Search Utility Known Issue Detect the layout of unlisted fonts Steps to use this feature CHAPTER SPELL CHECKER Getting Started Through Pagemaker Plugins: Through Patrika Word Processor A Standalone Application Spell Checker Features: High-speed spell checking Dictionary generating Correction Text Statistics 88
6 Text control integration Step by step procedure for using Spell Checker: Spell Checker setup Keyboard Setup Language Add words to Dictionaries Edit Merge Settings Disable hints Suggest from user dictionary also Add all changed words to user dictionary Ignore single syllable word with abbreviation mark Create backup (*.~*) files for user dictionary Strict Nukta Check Tamil Sandhi Input Data Format Devnagri Script User Dictionary Necessity of user dictionary User Dictionary Editor First word Previous word Next word Last word Add Modify Delete Cancel Keyboard Setup Keyboard Tutor ON/OFF Keyboard Tutor ON/OFF Dictionaries setup User Dictionaries New Add Edit Remove Working with different applications Microsoft Word CHAPTER PATRIKA
7
8 Line spacing Paragraph spacing Creating a Bulleted List Viewing a document at different Magnifications Document info Check file format Format painter Formatting Paragraphs Borders and Shadings Adding graphics capabilities to documents Importing Graphics Resizing an Imported graphic Working with Tables To create a table Table styles Table sorting Table Attributes Combine cells into one cell in a table Split a cell into multiple cells in a table Tables column markers Moving around in a table Spell Checker Roopa - Text Styler Text String Transformations Envelopes Fill Settings Outline Shadow Mail merge DataSource supported for Mail Merge in Patrika Merging Data Sending s Page Setup and Printing Page Setup Setting the Paper Size and Page Orientation Setting Margins Print Setup Printing a Document Printing on Dot Matrix printers Importing other format files Exporting Patrika files Exporting Patrika files in HTML format General Options Keyboard shortcuts
9 History maintenance General Setup Useful Tips View Page General Page Save Page Directories Page User Details Page CHAPTER PAGEMAKER PLUGIN Convert Save As Select Script and Layouts Choose fonts to be substituted Find and Replace Find Format Replace Format Sort Office Enhancement Options Insert Date & Time Find & Replace Number To Word(s) Sort Custom Sort File Setup Hyphenation (Supported in MS Word) Copy Text to Dreamweaver (Supported in MS Word) Copy Text to Notepad, Wordpad (Supported in MS Word) Shree-Lipi Utilities Help Remove Shree-Lipi Utilities Menu Modular Home Page :( Corel Draw Plugin Number To Word Conversion Sort Custom Sort Custom Sort File Set Up Spell Check Step by step procedure for using Spell Checker Modular Home Page
10 INDESIGN PLUGIN Find and Replace To find and change text Finding and changing formatted text To find and change formatted text Spelling checking for Indian Language Data Conversion for Indian Language Data Save As Select Script and Layouts Hyphenation for Indian Language Data Sorting Indian Language Data Normal Sort Custom sort Custom settings Insert Date And Time Number To Word Conversion CHAPTER SHREELIPI UTILITIES Keyboard Generator How to use the Keyboard Generator? Shree-Lipi Language Server Insert Date and Time Number to Word Conversion Sort Indian Language data To sort the data following steps are required Saving Sorted data in RTF format Custom Sort, Custom Sort File Setup Custom sort file setup Hyphenation To hyphenate data following steps are required Phonetic Transliteration Shree-Lipi Shortcut Bar Changing the appearance of the Shortcut Bar To change the background color of the Shortcut Bar Hiding and Showing buttons on the Shortcut Bar To hide/show buttons on toolbars Moving the Shree-Lipi Shortcut Bar Clipart Browser To View Clipart Register Shree-Lipi
11 CHAPTER AVISHKAR Options Scale Font Condense / Expand font Forward / Reverse Slant Font Fat / Thin Font Outline Font Append Serifs to the Font Envelope Transformation Font Generation Generating Windows Metafile(.WMF) CHAPTER ROOPA Machine Configuration Fonts Envelopes Styles Colorsets Custom Colorsets Zoom In / Zoom Out Buttons Copy on Clipboard File Saving Formats Generation of Windows MetaFile (WMF) Generation of Encapsulated Postscript File (EPS) Generation of Bitmap File (BMP) Proof Printing Modular Frame and Border fonts Modular Textures Downloading Texture Font Backgrounds Bitmap Fills Demo CHAPTER ROOPA 3D Introduction Mainform New Button Open Job Button Save Job Button Background Fill Button
12 Text Button Shapes Button Brush Button Erase Button Shadow Button Outline Button Mirror Image Button Frame Button Effects Combobox Halo Button D Text Effects Combo box Getting started The following steps will be helpful for a quick start to using Roopa Background Formatting Gradients Effect From Color, To Color and Flip Interpolation Profile Patterns Effect From Color, To Color and Flip Pattern Size Pattern Thickness Textures Effect Select Directory Images Effect Stretch Image Select Directory Text Formatting Text Dialog Applying Shadow Effects X-Shift: Y-Shift: Blur Opacity The Preview Window Envelope Distortions Text Outline Effect D Text Effects None Simple Fills Surface Emboss Pillow Emboss Quick 3D with Palette Colors Text Movement Frame Effect Adding Frames to the Image
13 Frame Type Frame Thickness Frame Movement Direction buttons Change Frame Form buttons Fast Changes Halo Effect Adding Halo effect to the Image Frame Type Frame Thickness Frame Movement Direction buttons Change Frame Form buttons Fast Changes Custom Palette Generate Custom Palette Cropping Images Crop Image Crop Area Movement buttons Crop Area Sizing buttons CHAPTER DATABASE MANAGER Touring the Database Manager Workplace Introducing the Database Manager Menu Structure Making Menu Selection Working with Databases Create New Database Using Template Third Page allows you to select and remove the Indexes Forth Page shows 3 options Opening Databases Closing Databases Editing Databases Find Browse Record options Navigation Set Working directory Restore default settings Database Utilities Copying Database Deleting Database Emptying Database Renaming Database Rules for Renaming database Files Caution
14 Working with Templates What is a Template? Creating New Templates Creating Templates using existing Templates Restructuring Databases and Templates Restructure An Existing Template Adding fields Delete fields Importing other Databases Importing To Label maker Importing Access Database Importing DBF Files CHAPTER LABEL MAKER Working with Labels Creating New Label file Opening files Saving files Save as option Closing Files Page setup Print preview Settings Cut Marks Border Word wrap Print Criteria Preview Printing Labels No. of Prints : Horizintal Print/No of Rows : Print Criteria : Filterwise Printer Name/ No. of Copies Printer Mode Draft mode Printing Iscii Printing Pause Between pages Print to file Formatting labels Modifying Label Prompts Modifying Template Font Linking labels with Databases Opening Database
15 Closing Database Opening Database Editor Creating New Database Filtering applied Database CHAPTER DATA BASE CONVERTER Steps to run the Utility For example Access Files( *.mdb) Database desktop Files ( *.db, *.dbf) CHAPTER SUCHIKA Introduction Essentials Tutor on Data Code Formats Suchika Code Format Shreelipi code Format Standard Code Format Modular Format ISCII Format PC- ISCII Code EA-ISCII (7 Bit ISCII) code Tamil99/ Tamilnet Tutor on Database File Valid Field Types Symbol Size Decimal Point Type Symbol Size Decimal Point Type Symbol Size Decimal Point Type Rules Governing Field Names Character Field Float Fields Setting Decimal Places Number Fields Setting Decimal Places Date Fields Logical Fields About Indexing and Sorting Re-indexing Tasks Working in the Application Window Working with Database Editor
16 Search Menu Using Index fields Find Using Normal fields: Find Edit Menu Record Option Menu Suchika has the following menus File Menu Create New database File To create new database file: To Insert a Field To Add a Field To Edit a Field Name To Delete a Field Indexes Map Fields Print Struct Save As & Save Copy Structure Map Trans fields Dialog Box Options Master Field Box Slave Field Box Slave Script Box Map Trans Field Button Index Field option Dialog Box Options Master Field Box Shadow Field Box Map Index Field Button Open Database File Setting Up a Working Directory Keyboard Setup Keyboard Tutor Printer Setup Dialog Box Options MS Access Exit Font Menu Utilities Menu View Structure of Database File View Structure options Indexes View
17 Map Trans Fields Print Structure Restructuring a database File Restructure Options Fields Update Script Information Utility Copying Files Deleting Database Files Emptying Database Files MS Access Renaming database Files Rules for Renaming database Files Conversion of Database File Conversion Procedure Sorting database File Sorting Unkeyed database Files Sorting Dialog Box Options Transliteration Database File (DBF/DB/MDB) To Text File MS Access Text File To Database File(DBF/DB) MS Access: Append Database DBase/Paradox MS Access Import EDB Tables Format Conversion Option Menu Environment Dictionaries Main Dictionary Subject Dictionary User Dictionary Create Dictionary Button Delete Dictionary Button Edit Button Preferences Confirm every Transliterated word Confirm only new Transliterated word No confirmation for Transliterated word English Words Merge Dictionaries General Setup Display Image for Picture Data Field
18 Save Data after number of Records Dictionary Utilities Settings for Sorting Restore Default Settings Tools Menu CHAPTER SUCHIKA REPORT WRITER Getting Started Introduction to Suchika Report Writer Special Features of Suchika Report Writer How To Use Suchika Report Writer Menu: - File New: Open: Save: Save As Print Report Print Setup Preview Close Exit Menu: View Alignment Panel Object Inspector Rular Conversion Utility Menu: - Option Dimention Set Working Directory Send to Back Keyboard Setup Keyboard Tutor Menu: - Help Contents About How to the connection string of the data field Procedure to create to DSN DSN (Data Source Name) ODBC Drivers SQL Server Microsoft Access Microsoft FoxPro
19 Microsoft Excel dbase Paradox Microsoft Oracle CHAPTER MODULAR DOS UTILITIES Utilities menu has the following sub menu New File for Shree-Lipi Editor Shree-Lipi Editor Modular To Windows Conversion Print for Proof Reading HP - Mirror Utility Taking mirror output on a Non-Postscript printer Exit Import To convert the text To convert the text Filters supported Conversion Format Generating Windows compatible Write format file (*.wri) Generating Windows compatible Clipboard Text format file (*.clp) Generating Windows compatible write format file for MS Word (*.wri) Setup menu has following submenu Default Font Language Order Monitor Type Port for DMP Restore Default From Shree-Lipi Setup Using Shree-Lipi DOS Editor How to start Edit session Quit without save Status line The status line on top contains the following information Editing Text Switching between English and Indian Languages Saving Text During Editing Saving Text In a Different File File Already Exists, Overwrite? Can I abandon this operation at any stage? Cursor Movement Deleting Text Inserting Text Copying Text From Another File
20 Defining Block Of Text Copying A Block Of Text Transferring A Block Of Text ERROR 84 : Cursor within block to be copied Deleting A Block Of Text Writing A Block Onto Another File SCRIPT? STRING? Repeating Last Search Replacing a Character a String With Another Key Sequences Defining A Key Sequence Replaying Soft Key Sequences Converting to Windows format Formatting commands in the editor To define format CHAPTER SYMBOL FONT PREVIEWER How to Execute Symbol Font Previewer Previewing Symbol Font Copy Symbols to Clipboard Copy Selected Symbol to Clipboard as Character Copy Selected Symbol to Clipboard as Metafile Save Symbols to File Save Selected Symbol to File Save Selected Symbol to Metafile Main Window Overview Title Bar Menu Bar File Menu Help Menu Tool Bar Aplication Workspace CHAPTER LANGUAGE DICTIONARY Introduction Searching word/phrase Using the desired word/phrase Adding new word/phrase Edit Word/Phrase Delete Word/Phrase
21 CHAPTER LANGUAGE API REFERENCE Reference for DELPHI Users Reference for Visual Basic Users Reference for Visual FoxPro Users : Reference for Visual C++ Users CHAPTER FREQUENTELY ASKED QUESTIONS Chapter 02 : Starting Shree-Lipi Troubleshooting Chapter 03 : Exchange Utility Limitations Chapter 06 : Spell Checker Chapter : PageMaker Plug-in PageMaker Plug-in Trouble-shooting Chapter : InDesign Chapter 10 : Avishkar Chapter 11 : Roopa
22 CHAPTER 1 lr GETTING STARTED Introduction Shree-Lipi from Modular InfoTech Pvt. Ltd. has for long been regarded as the best multilingual solution and font package for Indian languages. Modular InfoTech has now come out with its new version i.e. Shree-Lipi Many changes have been made for improvement so as to provide maximum friendliness, flexibility and simplicity to the user. Shree-Lipi is the finest Indian language multilingual script processor (composing software) designed and developed by Modular InfoTech Pvt. Ltd., Pune, the Pioneer in Indian language script processing. It also has the largest collection of Indian language fonts. Shree-Lipi is available for Devnagari, Gujarati, Punjabi, Bengali, Oriya, Tamil, Kannada, Telugu, Malayalam, Sanskrit, Assamese, Manipuri, Sindhi, Arabic, Russian, and Sinhalese etc. It also supports English script with diacritical marks suitable for Indian language transliteration. High quality specially hinted Modular fonts are supplied in Type1 format as well as in True Type format. These fonts can be used in various applications like PageMaker, CorelDraw, Adobe InDesign, Illustrator, MSOffice, Quark Express etc. You can create eye-catching documents using the symbol fonts given along with the package. Contents of Shree-Lipi Package Contents of Shree-Lipi package will vary with the type of lock purchased along with the package. Following are the contents by default along with the package irrespective of the lock type: Compact Disc 1 containing Shree-Lipi software (for all locks except PenCD Lock) Compact Disc 2 containing Fonts (for all locks except PenCD Lock) Following will be provided to you along with the package only if you have purchased the package with hardware lock: Hardware Lock User Registration Card The hardware lock / dongle maintains the identity of a software user of the system. Hence, the software supplied to you will not work unless the lock / dongle is installed. The Chitra DVD containg clipart will be sent to you on receiving the registration card duly filled in. 1
23 If you have opted the package with web lock, along with the default contents of the package you will be given: Serial number and serial key for the package purchased. Please preserve this Serial Number and Serial Key as you will need this again if you want to install the package on the same hard disk. Following will be provided to you along with the package only if you have purchased the package with PenCD lock (USB Lock) option: Specially designed USB Pen Drive containing Shree-Lipi software and Protection. This Pen Drive contains Shree-Lipi software, utilities and fonts. This special pen drive also maintains the identity of a software user of the system. Hence, the software supplied to you will not work unless this special USB Pen drive is installed. Hardware Requirements Pentium based PC with MB of RAM and one free USB port. MB of free Disk space at the minimum. Color VGA Monitor with by Resolution CD-ROM drive, DVD drive (for all locks except PenCD lock) Keyboard Mouse Software Requirements Windows XP / Server / Vista / Widows 7 (32 bit or 64 bit). All associated printer (Non-Postscript and Postscript) drivers. Shree-Lipi Installation In this version of Shree-Lipi, we are providing two separate installation applications. cromwellpsi.com for the Network Lock users and cromwellpsi.com for Stand Alone type users. cromwellpsi.com Parallel Port Lock This is an external lock, which has to be connected to the parallel port (LPT) of a PC 2 Shree-Lipi : Chapter 1 : Getting Started
24 USB Lock There are three types of USB locks supported. 1. PenCD Lock This is a handy and compact external lock, which has to be connected to the USB port of a PC. 2. MDOG USB Lock This is an external lock, which has to be connected to the USB port of a PC. 3. MIT USB Lock This is a special type of external lock which also is to be connected to the USB port of a PC. Web Lock The packages to be used with a web lock will be independent of any hardware lock. These packages are locked to the machine on which they are installed and the machine ID can be registered through Internet. Such packages of Shree-Lipi will hence be referred to as Shree-Lipi Web Lock. cromwellpsi.com Network Lock Network version of Shree-Lipi is supplied with MDOG USB port lock. This is a special type of lock to be used to allow certain number of users connected through a network to use Shree-Lipi at any given time. This is an external lock which has to be connected to the USB port of Server. One machine in the network can be designated as a server, and the package is installed on this server. All the clients can install and use the package from server. This lock is for multiple PCs. Network Client This is for installing Shree-Lipi on a client machine in case the Network Server is already installed. Shree-Lipi installation Procedure Shree-Lipi installation is an interactive program and prompts you for the necessary information when required. It also guides you through the installation procedure. You can either install Shree-Lipi with all its utilities together or run the installer again at a later stage to install some utilities and/or fonts. Most of the Shree-Lipi utilities and all the fonts are in compressed form. They are decompressed by Shree-Lipi installer during installation and are then copied onto the hard disk. You should never use or copy these files directly. The time required for installation varies depending on the type of installation selected as well as on the speed of your computer. Shree-Lipi : Chapter 1 : Getting Started 3
25 Installation For PenCD Lock : The PenCD lock maintains the identity of a software user of the system. This lock has to be connected to the USB port of your PC. It is advised that you backup all the contents of the PenCD software on a CD. In the event of losing the data from the PenCD, you can copy all the contents back on the PenCD and install the package if required. To install Shree-Lipi from PenCD lock Invoke Windows. Connect PenCD to USB port Click on Start and then on Run. In the browse box, choose the drive letter of the pen drive, then select cromwellpsi.com file, click Open and then click OK in Run Dialog Box, or type CD Driver Letter then :\SETUP in the command line box. The same is shown in the figure below: Figure How to run Setup In the above image, G drive is the drive of PenCD. As soon as setup is run, a screen with Terms and Conditions gets displayed. Read, accept it and click OK. Setup will proceed forward and the installation procedure will get initialized. The procedure after this step is the same for all the locks and is explained after ther initial setup of other locks is explained in the next section. Installation For Other Locks (Except PenCD) : Shree-Lipi software is supplied in two CDs. First CD includes installation program called SETUP, which takes you through the complete Shree-Lipi installation process. This program should be run from the CD only. There should be minimum MB disk space for Shree-Lipi, its various utilities and fonts. First CD provided is AutoRun i.e. the setup program will start automatically when you insert CD. Still if required, you can follow the given instructions. To install Shree-Lipi from CD Invoke Windows. Insert Shree-Lipi CD 1 in the CD-ROM drive. Click on Start and then on Run. In the browse box, choose the drive letter of your CD-ROM drive, then select cromwellpsi.com file, Click Open and then click OK in Run Dialog Box, or type CD Driver Letter 4 Shree-Lipi : Chapter 1 : Getting Started
26 then :\SETUP in the command line box. The same is shown in the figure below: Figure How to run Setup In the above image, G drive is the CD Drive. As soon as setup is run, a screen with Terms and Conditions gets displayed. Read, accept and click OK. You will be provided with lock selection screen. Setup allows the user to select appropriate lock. If a wrong lock type is selected, program displays the message Unauthorized access and terminates. In this case, the Setup program will have to be executed once again. At any stage during installation, to abort the installation process, click Exit. Lock Selection Screen for Stand Alone type users and Network lock users are shown in the figures below. Figure Stand Alone Lock selection. Shree-Lipi : Chapter 1 : Getting Started 5
27 Figure Network Lock selection. Stand Alone Installation When user selects the lock, the necessary drivers will first get installed on the computer. For Driver installation, installer may ask you to remove the lock and attach the same again depending upon the lock type. You can use this method of installation for PenCDLock also, if you get any updates on the CD, or you have created a backup copy of the software on the CD. For Web lock users, Select web lock as the lock. After this a window will be displayed asking Serial Key Details. Input the Serial Number and Serial Key provided to you along with the package. Click on Continue to proceed with the installation. If the Serial Number and Serial Key gets detected correctly, then a Registeration Information window will appear where you need to input all your details. Then, in your windows directory, you will find a text file created with your Serial number as the file name. E.g. if C:\Windows is your windows directory and is your Serial Number then you will find TXT created in your C:\Windows folder (only after successful detection of your Serial Number and Serial Key). 6 Shree-Lipi : Chapter 1 : Getting Started
28 This text file will contain the MID values, Serial Number and Serial Key details. If the Serial Number and Key is invalid then the text file will not be created and you will not be allowed to proceed with the software installation. You will be able to obtain the MID values (required for software registeration) from the text file stored in windows folder. Continuation of Installation For Users of All Locks Once lock drivers are successfully installed, Setup will proceed forward and the installation procedure will get initialized after which a screen asking the user to enter his/her identification will appear. The user will have to enter his/her name and company name. The type of Shree-Lipi package purchased as well as the serial number will be displayed. The destination directories for package and fonts will be C:\Shree70 and C:\SLF70 by default. User may change these by clicking on the Browse button. The types of installation supported along with the disk space required by each type of installation are shown in the figure below (This information will be asked only if Shree-Lipi is being installed on the user machine for the first time): Figure Selection of InstallationType Shree-Lipi : Chapter 1 : Getting Started 7
29 Depending upon the user requirements, the installation procedure has been classified as: Compact The compact installation will install only Shree-Lipi main application, Font Layout Manager and Exchange Utility on the user machine. Along with these utilities, Shree-Lipi will be installed only for the Main Script available with package. For example, if user has bought Shree-Lipi DevRatna and selects Compact type of installation, then Shree-Lipi, Font Layout Manager and Exchange Utility along with Devnagari language will get installed as Devnagari is the Main Script for DevRatna package. Typical The Typical installation will install Exchange Utility, Shree-Lipi, Patrika, Keyboard Generator, Language Server, Spell Checker, DOS Editor, Roopa 3D and Font Layout Manager on the user machine. Along with these utilities, Shree-Lipi will be installed only for the Main Script available with package. For example, if user has bought Shree-Lipi Gurjari, then all the above utilities will get installed along with Gujarati language as Gujarati is the Main Script for Gurjari package. Custom Under custom setup, the user can select the Utilities and Scripts to be installed. The user will be able to see only those utilities, which have been purchased along with the package. Full The full setup will install all the scripts and all the utilities available with the package. Fonts installation through any of the above four setup methods can be done using Modular Font Manager. For that, Whenever the user is prompted for CD 2 during installation, CD 1 in the drive is supposed to be replaced with CD 2 for further installation. This is required to be done for all the locks except PenCDlock (if the installation is done from the PenCDLock itself). Upgrade This option will be available only for the hardware lock installation of Shree-Lipi. This option is provided for existing Shree-Lipi users. If a user wants to upgrade his existing package to a higher / other version of Shree-Lipi, or has purchased additional scripts, then he can choose this option. When the user chooses this option, Setup will be suspended and upgradation procedure will be started. User will be asked for a password. If the password entered is correct he has to run setup again to proceed with the installation of the upgraded package. Otherwise all the operations will be suspended for 1 minute and the user will not be able to interact with the application for 1 minute. 8 Shree-Lipi : Chapter 1 : Getting Started
30 Under custom setup, Shree-Lipi is selected by default and you can not deselect it unless you select another utility (at least one utility should be selected for installation!). Utility Selection Under Custom setup, a Utility and Language Selection screen is displayed and you can move the mouse over the software of interest to get one line description about the software in the vertical pane at right side of the window. You can select all utilities by pressing CTRL+A and all languages by pressing CTRL+L. You can deselect all utilities by pressing CTRL+D and deselect all languages by pressing CTRL+N. Clicking on Exit aborts the installation process. Click on Install to start installation. After this, actual installation of the software will begin. During installation, the user will be able to see the installation status and the names of files getting installed. When actual installation begins, following screen will appear showing the progress of installation. Figure Installation Progress If you have selected the Plug-ins provided by Modular InfoTech for various applications like MS Office, PageMaker, Corel Draw, Adobe InDesign etc., then you will be prompted for providing Installation Path of these applications during the installation depending upon the application or if path could not be automatically detected. At the end of the installation, following window will appear for confirmation of setting Shree-Lipi Startup. Shree-Lipi : Chapter 1 : Getting Started 9
31 Figure Shree-Lipi Startup Window There are a few PDF files provided with every package. To view these files Acrobat reader should be installed on your machine. You can install Acrobat Reader at a later stage by selecting Setup present in the Tools\Acrobat directory on the installation CD 1. For Web lock users, after completion of Installation setup will ask if user wants to register now? If you select yes, a Registration window will appear, select the Registeration mode as Internet and click on Register. Registration Wizard will be displayed, you can either register through Internet or by Telephone. In case you do not have internet connection, select I want to register by Telephone. A window will appear which will contain all your information like User name, Company Name, Serial Number, Serial key, etc. and a Telephone number will appear. You can simply call on this registration number. Web lock users can take password for unlocking the software by informing MID values and other details as asked by our executive. If your PC can connect to the internet, select the option I want to register over the internet, click on Next, 10 Shree-Lipi : Chapter 1 : Getting Started
32 a window will appear which will contain all your information like User name, Company Name, Serial Number, Serial key, etc. Click on Register, a password will be generated on successful registration, and softlock (web lock) will get automatically unlocked. This password can also be used if re-installation is required to be done. If your PC can not connect to the internet, you can also send a mail by attaching the text file in which MID values are mentioned or you can write MID values in the mail itself and send it to (This id should be used for the registration only. Technical queries recieved at this id will not be entertained.) After completion of Installation, Shree-Lipi group will be added to Windows menu from which you can access appropriate application. The name of Shree-Lipi group created will depend upon the package purchased. For example, if you have purchased Shree-Lipi Telugu Ratna, then Shree-Lipi Telugu Ratna group will be created. Network Installation Installing Network Version of Shree-Lipi As we have seen in Figure , there are 2 types of installations available for Network section. Shree-Lipi Network Server can be installed for MDOG USB. Client can be installed on the client machines. Shree-Lipi Network Server Installation If you have selected MDOG USB you will be prompted to remove lock for Lock Driver installation and again to attach the lock for proceeding with installation. Click Install button to install the drivers. Once Lock Drivers are installed, one small window will be displayed asking whether to make start-up entry for Server application. Please check Make Startup Entry if you are installing Shree-Lipi Network Server on Windows 98 OS. After this, regular Utility and Language Selection window will be displayed for installation as explained in the Utility Selection details for Custom Setup and regular installation process will continue. After finishing installation, Server folder will be created in Shree-Lipi installation folder under which Server related files will be installed. If you are using Windows 98, you will need to run MITPL Server option from Shree-Lipi program group or execute cromwellpsi.com from Server folder of Shree-Lipi. If the OS is above Windows 98, then MITPL Network Service will be installed which will automatically start when you start the Server. Remember that when you start the Server, lock should be attached to the Server machine, otherwise Shree-Lipi Server will not be started and clients will not be able to work on Shree-Lipi. If you are using Windows 98 and you want the Server Utility to start automatically, select Make Startup Entry while installation of Shree-Lipi Network Server or run cromwellpsi.com from Shree-Lipi installation folder and click on Launch Shree-Lipi 16 Bit or Shree-Lipi 32 Bit option available in the main form of this utility. Shree-Lipi : Chapter 1 : Getting Started 11
33 Post Installation Activities for Server In order to use the network version of Shree-Lipi and client installation, follow the steps as mentioned below You have to give Read, Write, Access control, Erase, and Modify rights to the directory where you have installed Shree-Lipi programs and the fonts. In order to create Shree-Lipi program group for a particular node, execute cromwellpsi.com from the directory where Shree-Lipi is installed on the server. If you want Shree-Lipi main menu to be displayed each time Windows is booted from that node, click on Launch Shree-Lipi 16 Bit or Shree-Lipi 32 Bit option available in the main form of the MAKEGRUP. Shree-Lipi Client Installation Server must be installed before installation of Shree-Lipi Client. After installing server, share the Shree-Lipi installation folder and run cromwellpsi.com from client machine by accessing server machine s Shree-Lipi Installation directory (for example, \\server\shree70 where server is the name of Shree-Lipi Network Server). On Lock selection screen, select Network Client. If we have run cromwellpsi.com from server machine, path of Server Source Directory will automatically appear and if Setup is started from Installation CD, then you have to manually enter the server source directory path - for example, \\server\shree70 and click OK. After this Shree-Lipi Network Server IP Address will be displayed and then installation will start. Application Plug-ins i.e. Plug-in for PageMaker, Corel Draw, InDesign, MS Word, MS Excel will not be installed for Shree-Lipi Client. Installation of Fonts on Client Machine Create a directory in the hard disk of the node. Copy all the fonts from Shree-Lipi font directory on the server to the created directory. Start Modular Font Manager. Select Shree-Lipi fonts from the created directory. This will automatically add the necessary entries in the cromwellpsi.com and cromwellpsi.com files of that node. Please Note Carefully - For Network installation, server should be installed outside the domain for accessing intergrouped clients. 12 Shree-Lipi : Chapter 1 : Getting Started
34 For Network installation, firewall should be disabled. Directory where Shreelipi is installed on server should not have password protection for sharing. Partial Installation You need not install all Shree-Lipi utilities and fonts the first time you install Shree-Lipi. You can install only required utilities and languages at the first time and other utilities and languages can be installed at a later stage as and when required. Follow the procedure explained below. Insert Shree-Lipi CD 1 in the CD ROM drive. Run the Setup program. Use Following enhanced features as per your need. Add New Utilities and Languages The utilities and languages which are not already installed are listed here. Select the utilities and languages which you want to install. With the help of this feature you can install separate utilities and languages as and when needed. You are not forced to install all the utilities and languages at one time. Repair Installed Utilities and Languages The utilities which are already installed and all languages are listed here. If you find that some of applications are corrupted or not functioning, then you can repair (reinstall) that particular utility with the help of this feature. UnInstall Package For Uninstalling Package, you just need to click the correspoding button and it will take you to the uninstallation procedure of the package. Shree-Lipi : Chapter 1 : Getting Started 13
35 Shree-Lipi Uninstallation Close Shree-Lipi main application if it is running (displayed as a yellow icon at the bottom of the screen in the system tray). Select Shree-Lipi Uninstallation option from Shree-Lipi group. The screen displaying installed utilities is displayed. Select the applications that you want to remove and click on Uninstall. If you uninstall Shree-Lipi and all its fonts and utilities, all the files created during installation will be removed. All the disk space used by Shree-Lipi and its utilities will be recovered. You can remove either Shree-Lipi utilities or some fonts. This will not affect the working of main Shree-Lipi. Only the utilities chosen for Uninstallation will be removed from the system. The Uninstallation process does not require Shree-Lipi CD to be present in the CD-ROM drive. Registering Shree-Lipi Shree-Lipi package purchased can be registered in the following ways: Hardware Lock Registration: Select Register Shree-Lipi option from your Shree-Lipi startup menu. Fill up the requested details. Optionally you can fill up the details on the registration card given to you along with the package and mail it to Modular Infotech Pvt. Ltd. Hardware lock users can visit the following link for registering Shree-Lipi. Web Lock Registration Select Register Shree-Lipi option from your Shree-Lipi startup menu. After starting this utility, one Window Registration Wizard will be displayed, you can either register through Internet or by Telephone. In case you do not have internet connection, select I want to register by Telephone, a window will appear which will contain all your information like User name, Company Name, Serial Number, Serial key, etc. and a Telephone number of Registration department of Modular will appear. You can simply call on this registration number and take a password for unlocking the software by informing MID values and other details as asked by our cromwellpsi.com your PC can connect to the internet, select the option I want to register over the internet, click on Next, a window will appear which will contain all your information like User name, Company Name, Serial Number, Serial key, etc. Click on Register. A password will be generated on successful registration, and softlock gets unlocked automatically. This password can also be used if re-installation is required to be done. 14 Shree-Lipi : Chapter 1 : Getting Started
36 If you do not register Shree-Lipi package, every application that you select from Shree-Lipi program group will frequently intimate you to register the product i.e. you will find an application executing in the system tray beside your clock icon. Utilities Utility group of Shree-Lipi consists of: Clipart Browser Wallpaper Installer Clipart Browser This utility is provided with Shree-Lipi to preview the clipart available on your DVD as well as your hard disk. A shortcut called Clipart Browser is created in the utilities group of Shree-Lipi. This utility supports BMP, JPG, TIF, PCX, EPS formats. To View Clipart Select Clipart Browser option from the Utilities Subgroup. If clipart are stored on the hard disk then give the path in the edit box and click the Set Path button, the list of clipart files gets displayed in the list box. The preview along with filename and dimensions of the currently selected clipart is displayed on the right side. You can install the clipart by giving the path in the edit box and clicking on the Install button. By default, the path is C:\SHREE70\UTILITY\. Click on the Thumbnail button to view number of clipart at the same time. This thumbnail facility allows you to view maximum six clipart on a single screen; i.e. you can insert maximum two rows and three columns. Clicking Setup button displays a dialog box to enter the number of clipart to be viewed. Left click of the mouse allows you to select the clipart and right click on the clipart will give you the enlarged view of that clipart. You can browse through the Clipart stored in BMP, TIF, GIF, JPEG and PCX formats. Wallpaper Installer This utility is provided to preview the wallpapers available on Shree-Lipi CD as well as your hard disk. A shortcut by name Wallpaper Installer will be available in the utilities group of Shree-Lipi. Working of this utility is quite similar to Clipart Browser. Shree-Lipi : Chapter 1 : Getting Started 15
What’s New in the Shri Lipi web lock serial key or number?
Screen Shot
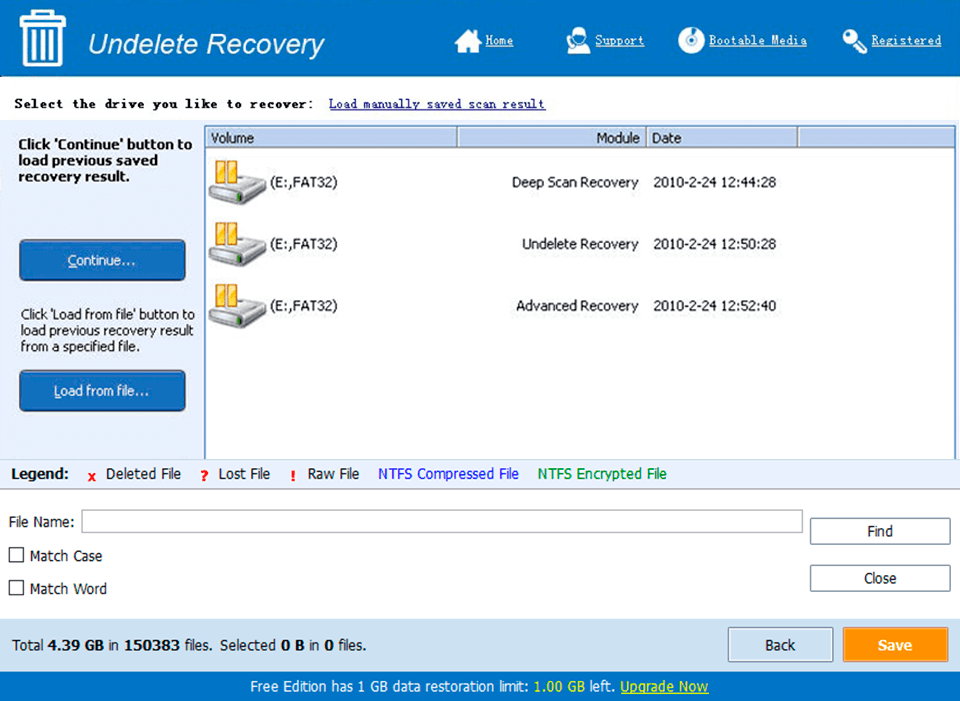
System Requirements for Shri Lipi web lock serial key or number
- First, download the Shri Lipi web lock serial key or number
-
You can download its setup from given links: