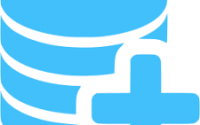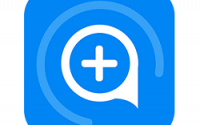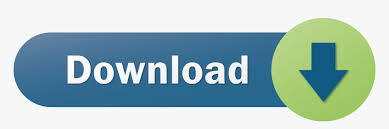
Jaksta Streaming Media Recorder v4.3.2 serial key or number

Jaksta Streaming Media Recorder v4.3.2 serial key or number
3D Youtube Downloader
NEW VERSION
3D Youtube Downloader is a simple yet powerful downloader from Youtube, Vimeo, Liveleak, Dailymotion and other popular video sites. All popular video sites provide for each clip several files with different qualities (Youtube is the champion here - up to 40 qualities per clip). 3D Youtube Downloader fetches complete list of available qualities and depending on current work mode automatically selects appropriate file to download or gives you an opportunity to do this by yourself.
OS:
Version:
Released: Jul 2,
File size: MB
Download
3D Youtube Downloader Batch
NEW VERSION
3D Youtube Downloader Batch is an advanced tool for batch downloading multiple clips and entire playlists. Clipboard monitor, output presets and several ways to add URLs make it easy to add multiple clips. Properties pane provides great capabilities for further tuning and control on per clip basis.
OS:
Version:
Released: Jul 2,
File size: 13MB
Download
3DYD Youtube Source
NEW VERSION / VLC Plugin
3DYD Youtube Source is a set of plugins for watching clips from popular video sites(Youtube, Dailymotion, etc) directly in the video player. So you just grab the link from Youtube, Vimeo, Dailymotion or other site, go to video player, click 'Open URL' (or similar, depends on player) and paste a clip URL directly there (example with images).
OS:
Version: / VLC Plugin
Released: Jun 6,
File size: MB
Download
4K Video Downloader
NEW VERSION
4K Video Downloader allows to download video, audio and subtitles from YouTube in high-quality and as fast as your computer and connection will allow. If you want that video on your iPad, iPhone or other device we've got you covered. Downloading is simple and straightforward: just copy the video link from your browser and click 'Paste Url'. Done! Note that NOT all features are free like playlists, subtitles, more than 25 titles. Full version costs $20.
OS:
Version:
Released: Oct 9,
File size: MB
Download
Advanced Youtube Client - AYC
NEW VERSION
Advanced Youtube Client - AYC is a Console frontend for the popular program youtube-dl with additional tools like aria2c and FFmpeg added in the package for extra functionality and faster downloads. AYC simplifies the experience of youtube dl's advanced features by using pre-written commands and combines it with your input to make it one of the fastest and most advanced Youtube Downloader and Converter.
OS:
Version:
Released: Oct 18,
File size: 41MB
Download
AnyStream
NEW VERSION
AnyStream is an easy-to-use application that allows you to download entire series, movies, and documentaries from Netflix and Amazon Prime for offline-viewing. Did you already miss a movie because of expired content? AnyStream will save your favorite shows and movies before the content expires and is removed from the streaming service. Once downloaded as an MP4 file, content is unprotected and can be viewed with any video player. Additionally it can also be converted with video editing software of your choice to different file formats like MKV. AnyStream comes with an easy-to-navigate interface, that helps you quickly find the content you're looking for.
OS:
Version:
Released: Oct 11,
File size: MB
Download
aTube Catcher
NEW VERSION
aTube Catcher allows you to download videos from social sites like Vimeo, Youtube, Facebook, Dailymotion, MySpace, Google, Yahoo, etc. and export to many formats (MKV, AVI,MP4, 3GP, 3G2, WMV, PSP, MOV, FLV) with the quality that you choose, also has templates, so you can encode your videos to standard formats as DVD,VCD,IPOD,PSP, etc. Supports "Authentication" in YouTube, so you can download private videos (of course, if you have athorization) and or videos with adult content.
OS:
Version:
Released: Jul 2,
File size: MB
Download
Audials One
NEW VERSION
Audials One has been the solution for all problems with media files since Music with file formats that won't play everywhere, videos from the Internet or movies from DVDs or online Video on Demand services - Audials Tunebite always features the best options for recording and converting file formats for PCs, smartphones, tablets, netbooks, games consoles and all mobile devices. Platinum and Audials one versions costs $40 and $50/year.
OS:
Version:
Released: Sep 10,
File size: MB
Download
AWGG
NEW VERSION / Beta
AWGG(aka Advanced Wget GUI) is a lightweight multiplatform and multilanguage download manager, basically a wget frontend and other tools like aria2, curl, youtube-dl and axel(all included). Just copy and paste your video link and choose the youtube-dl engine for example.
OS:
Version: / Beta
Released: Jan 21,
File size: MB
Download
ChrisPC Free VideoTube Downloader
NEW VERSION
ChrisPC Free VideoTube Downloader is a powerful software with a friendly user interface that allows you to download videos and playlists from YouTube, videos from Dailymotion, RTL, VOX, Prosieben, BBC iPlayer, ITV Player, ABC, FOX, cromwellpsi.com, Vimeo, Veoh, cromwellpsi.com, cromwellpsi.com, Flickr, Metacafe, cromwellpsi.com, cromwellpsi.com, LiveLeak, Break, cromwellpsi.com, ro, cromwellpsi.com, Adult sites and many more video websites. The pro version costs $
OS:
Version:
Released: Oct 10,
File size: 20MB
Download
DLNow Video Downloader
NEW VERSION
With DLNow Video Downloader can you Download videos and MP3 from YouTube, Dailymotion, Twitch, Facebook and many more. It is a Windows GUI for the excellent youtube-dl command-line program. It can download Ultra HD 4K videos, mp3, playlists and live streams on + sites.
OS:
Version:
Released: Sep 14,
File size: MB
Download
DVDFab Downloader
NEW VERSION
DVDFab Downloader is an online video downloader. Download Online Music & Videos from + Sites An Ad-Free Alternative to Spotify & YouTube, Combined! Download, Play and Organize Your Music & Videos in One Place. Where do you often listen to your favorite songs, enjoy a live concert, or watch online videos from? YouTube? Instagram? Vimeo? No matter which website it might be, as a universal music and video downloader software, DVDFab Downloader have you all covered. Compatible with more than popular music or video hosting/sharing sites, including but not just limited to YouTube, Facebook, Vimeo, Instagram, etc., it gives you the extreme convenience to download the trending music or videos from your beloved artists, for unrestricted offline playback.
OS:
Version:
Released: Sep 29,
File size: MB
Download
EagleGet
NEW VERSION /
EagleGet is a free all-in-one download manager, it supports HTTP, HTTPS, FTP, MMS and RTSP protocol as well as popular online video websites. EagleGet can be integrated to Chrome, IE, Firefox, Opera, Maxthon, and uses multi-threaded technology to boost your downloads. The well-designed interface and task manager will help you do more with doing less, maximize your productivity.
OS:
Version: /
Released: May 18,
File size: 10MB
Download
User Guide: Jaksta Media Recorder for Windows (v7)
Quick Start
In most cases, catching online media is as easy as clicking the AUTO switch to the On position.
If this is the first time you are using Jaksta Media Recorder (JMR6), you may get a notice about our SSL Scanner. This helps facilitate capturing streaming media over HTTPS connections. JMR6 will then watch for streaming media as you browse the internet. If streaming media is recognized, it will be saved to your computer. For more information, please read Capture Method - Stream Downloader.
If you don't want JMR6 to constantly watch for streaming media, turn AUTO to the Off position:
For On Demand saving of media, Drag & Drop or Copy & Paste the webpage URL into the URL Download field.
JMR6 will then find the media on the page and save it for you. For more info, please see Saving Online Media with the URL Barand DVR Online Videos with the URL Bar.
If the media playing in your browser (or via the Drag & Drop or Copy & Paste method) cannot be saved, the media is likely protected. In these cases, use JMR6's Audio Recorder or Digital Video Recorder features to save the media.
Tutorials
When you first launch Jaksta Media Recorder 6, you are presented with an overview of the software and an opportunity to do a guided walk through. This walk though is highly recommended as it highlights where commonly used features are located.
You can reopen the tutorial screen at anytime via the Main menu button at the top right and selecting Tutorial.
Overview and the Home Tab
Jaksta Media Recorder is an easy, yet powerful way to capture video and audio files from thousands of web sites as they play in any web browser. These files can be transferred to smartphones or tablets, burned to a CD or DVD disc, or incorporated into other programs like PowerPoint or video editors.
Besides being a simple-to-use streaming media recorder, Jaksta Media Recorder has some other handy features:
- Saves any online video at any available quality.
- Records audio from ANY source as it plays on your PC.
- Automatically converts recorded files to a format of your choice.
- Lets you schedule recordings from any playable URL at a time you choose.
- Lets you monitor webcams and live streams at regular intervals so you never miss a broadcast
- Has embedded video, music and radio guides to help you find interesting media.
- Uses a Music Fingerprinting technology to automatically identify and tag recorded music MP3 files.
When you start Jaksta Media Recorder for the first time, the default view is the Home tab for Stream Recording.
JMR6 Main Toolbar
At the top of Jaksta Media Recorder is a toolbar which adjusts depending on the chosen Capture Method.
When the Stream Downloader Capture Method is chosen, the AUTO button will appear, as in the above screenshot. Please read Capture Method - Stream Downloader for its usage.
At the top right you will find the main toolbar buttons for accessing the most common recording features. The contents of the toolbar are dependent on the current recording method. In the Stream Downloader Capture Method, from left to right, the buttons are:
JMR6 tabs
Along the left hand side of the user interface you will find tabs for:
JMR6 Home Tab Central Content
The contents of the central area will change depending on the chosen tab. When on the Home tab, all your saved media will be shown in the central file listing section.
- At the top left is the global conversion pulldown. Please refer to the Converting Media Formats section for more information.
- At the top right is a Search field in which you can search though your listing of saved media.
- At the bottom, a generated thumbnail for the media is shown as well as file information. There are buttons for
getting more information,
playing the media,
and revealing the Windows folder in which the media was saved.
- Across the middle is the saved media listing itself. The name of the media as well as file characteristics are listed. Clicking on the column headers will change the sorting order. Right-clicking on a saved file will bring up a context menu for additional actions.
- Stop: Stop the active download or recording
- Delete: Delete the selected file(s)
- Rename: Rename the selected file
- Remove: Remove the selected file(s) from the listing but do not delete them from the computer
- Play: Launch an appropriate media player for the media type
- Convert: Convert the selected file(s) to the chosen media format in the global conversion pulldown
- Save to MP3: Quickly convert the selected file(s) to MP3 without having to select a global conversion setting
- Combine: Merge the selected files into one continuous file - see Split and Combine for more information
- Fix FLV: Adjust the duration or time stamp for selected file(s) - sometimes necessary for FLV files that have audio/visual synchronization problems
- Restart: Attempt to restart the download/recording - not always possible based on the media source
- Import into iTunes: Send the selected file(s) to iTunes
- Import into WMP: Send the selected file(s) to the Windows Media Player library
- Show in folder: Open a Windows folder to the location of the saved media
- Artwork: Open the file Properties window to show downloaded artwork or generated thumbnail
- Lyrics: Open the file Properties window to show any lyrics that might have been obtained
- Lookup Tags: Query the ROVI database to find artist and album information (a.k.a. ID3 tags)
- Properties: Open the Properties window - see more information about the saved media
^ Back to top ^
Capture Method - Stream Downloader
Jaksta Media Recorder will detect and download video and music from thousands of sites and streamed via many different protocols and in many different formats.
Browser Independence
It does not matter what browser or other application you use to watch video or listen to music that is streamed from the internet. This is because Jaksta Media Recorder watches the network stream for media, and once detected will download or record the stream.
What is the Difference Between Recording and Downloading Internet Streams?
When Jaksta Media Recorder detects a compatible stream, it will try and create another connection to download it. When Jaksta Media Recorder is downloading, there is no need to continue to play the video or music in your browser!
Sometimes it is not possible for Jaksta Media Recorder to download the media. In these instances, Jaksta Media Recorder will record the stream as it plays in your browser. When Jaksta Media Recorder is recording in this manner you must continue to play the video or music in your browser. If you stop playback, then Jaksta Media Recorder will also stop recording.
Jaksta Media Recorder displays Downloading or Recording in the Status column of the Home tab for the respective methods. If a stream is protected and cannot be downloaded or recorded directly, then you can use the Audio Recorder (for audio content) or Digital Video Recorder (for video content) Capture Methods to save the media.
Automatically detecting streams with AUTO
You must start AUTO BEFORE you watch or listen to media that you want to capture. First, make sure that the capture method at the top right is set to Stream Downloader, as seen to the right. Click on the AUTO switch before browsing to the media you want to capture. Once clicked, the AUTO switch will turn slide right and turn green
.
Saving Online Media with the URL Bar
You can perform manual downloads using the URL bar, found directly beneath the AUTO switch. As the hint text suggests, you can manually type in a URL, copy & paste a URL, or drag & drop a URL into the text field. We refer to this as the Page Extraction Method. If you already have a URL copied to the Windows clipboard, you can also use the clipboard button at the end of the URL field. Then click the Enter key or press the
download arrow button. JMR6 will visit the URL and attempt to grab streaming media from it. The final
DVR button in the bar will launch a Digital Video Recording of media at the URL (please refer to Capture Method - Digital Video Recorder for more information).
Media Extractor - Choosing Media Quality
Oftentimes, online media will be streamed in multiple formats and qualities. For compatible streams, JMR6 will detect the different available media formats and give you a choice as to which to save. Expand the formats listing and double-click on the one you want to download. The line will turn green, indicating that the video is queued for download. If you are interested in only saving a particular format or quality all of the time, you can act on those preferences with the Preferred Download Quality and Preferred Download Format options at the bottom of the window.
If you change you mind about preferred formats, you can reset the preference in Settings -> Internet Downloads.
File Naming
Please refer to Settings -> Naming Rules and Advanced Settings
^ Back to top ^
Capture Method - Audio Recorder
Audio recording is a great way to capture music when downloading fails. Saving audio using this method will work, regardless of the format, protocol, or web site of the media.
First, switch to the Audio Recorder by changing the Capture Method in the top right toolbar. The green bullseye RECORD button will appear at the top left. Once clicked, the RECORD button will turn to a red square STOP button
, but JMR6 will be actively watch for audio media. When JMR6 is actively recording audio, the VU meter will animate at the lower left of the interface, and the recording will be seen in the Home tab.
Splitting and Combining Recordings
While recording, you may wish to begin the creation of a new file, ending the first, without stopping the recording process. This is easily achieved using the Split Now scissors button in the toolbar .
Sometimes, based on the automatic silence detection settings (see Settings -> Audio Recording and DVR), a recording might be accidentally split into two or more files. Alternately, you may want to join multiple files together to make a long recording. In the Home tab, simply select the files you wish to combine, right-click and choose Combine. The Combine window will appear. Reorder the recorded clips as appropriate by dragging and dropping them, with the top-most item being the first. Give a name for the combined recording, and press the Combine button.
The Combine option can also be accessed via the Main Menu button or by pressing the + key on your keyboard's number pad.
Small Interface
If you are capturing a lot of media from the internet (a playlist of songs for instance) then you may wish to use the Small Interface by clicking in the toolbar. The main interface will disappear and the Small Interface will appear. The progress of active recordings will appear in a movable box at the lower right of the screen. You can turn off this option in Settings -> Personalization -> "Display progress alerts when minimized". The Small interface can be dragged to different locations, and you can return to the Main Interface by clicking
.
Setting the Output Folder
At any time you can change the default output folder that files are saved in by clicking in the toolbar. You can also change the location via Settings -> Output Folder.
Audio Settings and Naming (a.k.a. Tagging) Rules
Please consult the Settings sections on Audio Recording and Naming Rules.
^ Back to top ^
Capture Method - Digital Video Recorder
Videos from some streaming websites cannot be directly downloaded or recorded using theStream Capture method. For these cases, Jaksta Media Recorder has a powerful Digital Video Recorder feature. In this mode, only one recording can be done at a time. From the Capture Method button in the top right toolbar, choose Digital Video Recorder. The Digital Video Recorder feature is available on systems running Windows Vista and above.
DVR Online Videos with the URL Bar
As with the Stream Downloader capture mode, website URLs can be drag & dropped (or copy and pasted) into the URL Bar at the top of the JMR6 interface. The clipboard button can also be used to paste in a URL that you have copied from a web browser. Then press the
DVR button to the right in the URL bar. JMR6 will go to the site and attempt to make a recording of the video there. If the recording fails, you may need to use our DVR Browser to specifically start the recording, especially if login credentials are necessary.
DVR Online Videos with the DVR Browser
Jaksta Media Recorder includes a convenient web browser for making the digital video recording of online media easier. Additionally, some websites require patrons to login to an account in order to watch a video. To open the DVR Browser, click the globe button in the toolbar . Our DVR Browser window will open with a convenient list of popular video streaming websites.
You can click on a thumbnail to go to the listed site, or you can enter a URL of your own choosing in the URL field. Reopening the DVR Browser will take you back to the last site you visited, and the Home button will return you to this main listing.
Once you have found a video and it is playing in the DVR Browser, click the REC button. The browser window will close, and a recording will be done in the background. In the lower left corner of the JMR6 interface, there will be a mini live view of the recording.Note: JMR6 uses audio redirection by default, so there will be no audio. DVR recordings are meant to be done in the background, so there will be no audio playing in the DVR Browser or during an active recording. If you do hear audio from the video, then our audio redirection is not locked into the media or you have turned off the setting. Close and reopen the DV Browser. If you want to hear the audio while a recording is taking place, turn Off the Audio Redirection option in Settings -> DVR.
Additional options:
- Recording Duration: If you want to record for a specific amount of time, enter the number in the
Recording Durationbox at the top right of the DVR Browser window. Recordings will then ignore the silence detection routines (see Settings -> DVR). Be sure to include enough time for any commercial breaks.
- Settings: Some websites open embedded windows to play their videos. In these cases, you need to turn on the Adjust embedded player for DVR setting via the
DVR Browser Settings gear button for recording to occur.
DVR Automatic Silence Detection
JMR6's DVR includes methods to detect if there is silence during a recording. This typically indicates that a video has completed or that a commercial break has been encountered. By default, JMR6 will "split" a recording when silence is detected - a new recording will begin. This conveniently allows you to subsequently delete advertisements and only watch the content you are interested in. Recordings can then be recombined into a single video as previously described for audio recordings. The Split on silence feature can be disabled/enabled in Settings -> DVR. Additionally, if a longer period of silence is detected, JMR6 will completely stop the recording under the assumption that the video has completed. This "timeout" feature can be adjusted in Stop if no sound (sec) in Settings -> DVR. Please refer to the Settings section of this User Guide for more information.
^ Back to top ^
Guides: Exploring the Media Guides
Various Guides are available to help you find Videos, Music, Radio, and Podcasts to download and record.
Some guides provide the ability to download and schedule downloads directly from within the guide itself. Others require Internet AUTO or audio recording to be switched on to capture media as it plays in the guide.
Guides that allow direct downloads can have content scheduled for download or recording. Using the guide for Scheduling ensures correct information is entered into the Scheduler.
^ Back to top ^
Schedule Recording
Jaksta Media Recorder contains a sophisticated scheduler, which allows you to schedule regular and unattended downloads and/or recordings. The scheduler takes into consideration the time zone of the source, and also handles changes in daylight savings between the source and you. This is particularly important for regular radio recordings.
Jaksta Media Recorder does not need to be running when a download or recording is scheduled. It will automatically start using the Windows Task Scheduler.
You can configure a scheduled download or recording as follows:
- General tab
- Schedule Name: This is the name of the scheduled recording/download. You can also use the following curly bracketed parameters to add start time information to the file name: {D} - day, {M} - Month, {Y} - year, {H} - Hour, {MI} - minute, {S} - second.
- Capture Method:
- Audio Record (Application): Audio recording will be switched on and the URL will be opened in the default browser. Whatever is streamed will be captured.
- Audio Record (Device): Audio recording will be switched on for content from external device such as Line In or Microphone. Consult Settings->Audio Recording for selecting the device.
- Audio Record (What You Hear): Audio recording will be switched on and all detected audio on your system will be recorded.
- Auto Detect Download: The Stream Downloader capture method will be activated and a browser window will open to the desired URL. Whatever is streamed will be captured.
- Digital Video Record: The Digital Video Recorder capture method will be activated and a recording will begin for the desired URL.
- Direct download by URL: The URL will be downloaded directly. This is most useful for audio sites that provide a perpetual stream address.
- At Complete: Choose the behavior of Jaksta Media Recorder when the scheduled item has completed recording:
- None: Take no additional action.
- Quit application: JMR6 will be closed.
- Stop Capture: The current recording method will be stopped.
- The remaining, second row of options in the General tab are dependent on the Capture Method. Audio Record (Application), Audio Record (What You Hear), and Auto Detect Download
- Launch Url In:
- External Player: An external program, based on Windows Default Programs, will be launched
- Web Browser: Your default web browser will be opened to the website URL
- Windows Media Player: WMP will be launched for handling playback of the stream
- URL: The web URL to be opened containing streaming media
- Launch Url In:
Audio Record (Device)
- Device: A listing of available audio recording devices from your system.
Digital Video Record
- URL: The web URL to be opened containing streaming video.
Direct download by URL
- Download Method:
- Normal URL: A URL with no specific formatting
- Playlist URL: A URL formatted as a playlist
- Radiotime URL: A URL formatted for Radiotime / TuneIn programming
- RSS Feed: A URL to a RSS feed
- Torrent Magnet Link: A URL pointing to a torrent magnet link
- YouTube Channel ID: A YouTube Channel ID
- Normal URL: The direct URL to the streaming media source.
- Download Method:
- Schedule tab
- Choose the days of the week on which the scheduled recording will run.
- Timezone: Time zone of the start time. This will be used to schedule the download at the correct time on your machine. Each time a scheduled download occurs, the start time is updated against the time zone to take into account daylight savings changes or your machine and this time zone.
- Start Time: The start time in the given time zone.
- Start Date: Items with published dates after this date will be downloaded. Each time the schedule runs, this date will be updated ensuring only newly published items are downloaded.
- Duration: The duration of the recording after which time it will be stopped. -1 means unlimited duration.
- Settings tab
- Import into iTunes: When On, recording will be imported into iTunes (if in MP3, M4A, M4B, or MP4 format).
- Mute Volume: Mute the computer during recording time.
- Specify output folder: This option gives you the ability to save recordings to a specific location other than the overall media Output folder.
- Convert to this format and quality once complete: Select a preset conversion setting once the download is complete.
- Split tab
Recordings can be spit into smaller files
- Don't Split: Leave recording as one file.
- Split Every X Minutes: At the requested interval, create a new file.
- Split At: Recordings can be split at 8 specific time points during the hour. Use 0 to split at the top of the hour. Leave -1 in the field to not use it.
- Override Tags tab
for formats such as MP3 that support tagging, use these values instead of ones obtained via ROVI database lookup.
- A bracketed shorthand can be used to add time and date information to the file. {D} - day, {M} - Month, {Y} - year, {H} - Hour, {MI} - minute, {S} - second
- ID3 Title Tag
- ID3 Album Tag
- ID3 Artist Tag
^ Back to top ^
Monitor Webcams and Live Streams
Jaksta Media Recorder contains a sophisticated monitor, which allows you to monitor webcam and live stream pages so that you never miss a broadcast.
You can configure the web page containing the webcam or live stream to monitor follows:
- General tab
- Monitor Name: This is the name of the monitor. You can also use the following curly bracketed parameters to add start time information to the file name: {D} - day, {M} - Month, {Y} - year, {H} - Hour, {MI} - minute, {S} - second.
- Check Interval: Enter the interval (in seconds) that the page will be checked at for a live broadcast.
- Url: This is the url of the page hosting the live stream. The live stream at this url must be able to be captured using the Page Extraction Method for the live stream to be detected and captured by the monitor
- Enable: This switch enables or disables the monitor
- Settings tab
- Import into iTunes: When On, recording will be imported into iTunes (if in MP3, M4A, M4B, or MP4 format).
- Specify output folder: This option gives you the ability to save recordings to a specific location other than the overall media Output folder.
- Convert to this format and quality once complete: Select a preset conversion setting once the download is complete.
- Split tab
Recordings can be spit into smaller files.
- Don't Split: Leave recording as one file.
- Split Every X Minutes: At the requested interval, create a new file.
- Split At: Recordings can be split at 8 specific time points during the hour. Use 0 to split at the top of the hour. Leave -1 in the field to not use it.
- Override Tags tab
For formats such as MP3 that support tagging, use these values instead of ones obtained via ROVI database lookup.
- A bracketed shorthand can be used to add time and date information to the file. {D} - day, {M} - Month, {Y} - year, {H} - Hour, {MI} - minute, {S} - second
- ID3 Title Tag
- ID3 Album Tag
- ID3 Artist Tag
^ Back to top ^
Settings Tab: Customizing JMR6
The Settings tab allows you customize the behavior of the software. All settings have tooltips when you hover your mouse over them, which will give an indication of their function. If you want to return to the default settings, press the
Reset button at the right, under the main toolbar.
Personalization
- Delete to Recycle Bin: If ON, deleted files will be sent to the Recycle Bin. If OFF, deleted files will be immediately removed from computer.
- Enable sound effects: If ON, sound effects will be active, and you will get an audible tone when recordings complete.
- Prompt on quit: If ON, you will be prompted by JMR6 when you close the program, giving you a chance to check if there are still running downloads.
- Clear list on exit: If ON, the recording listing will be cleared when JMR6 is quit. Files will not be deleted. If OFF, JMR6 will keep a complete listing of recordings even after multiple sessions.
- Always on top: If ON, JMR6 will attempt to stay above all other windows on your screen.
- Use IE Proxy settings: If ON, JMR6 will use Internet Explorer's proxy settings as determined in Control Panel\Network and Internet\Internet Properties. This is recommended for recording over HTTPS connections.
- Start with small interface: If ON, JMR6 will start in the Small Interface mode.
- Import into iTunes: If ON, all recordings/downloads that are in iTunes compatible formats will be sent to the iTunes Library. If this button is absent, iTunes was not detected on your system. iTunes compatible formats include MP3, WAV, AAC, and MP4/M4V.
- Auto resize columns: If ON, the columns on the Home tab will automatically resize based on the length of each recording's name and details.
- Choose player based on file association: If ON, playing a file from within JMR6 will launch an appropriate player based on Windows' default settings. If OFF, the Jaksta Media Player will attempt to be launched.
- Display progress alerts when minimized: If ON and JMR5 is minimized or in Small Interface mode, a movable progress window will appear on your screen, letting you know the status of the download/recording.
- Minimize to Windows System Tray: If ON, JMR6 will minimize to the System Tray instead of the Windows toolbar.
- Prevent sleep/hibernation: If ON, your computer's sleep & hibernation settings will be disabled.
- Scheduler can wake: If ON, scheduled recordings will wake your computer so that the recording is not missed due to being asleep.
Output Folder
By default, your recordings will be placed into an Jaksta Media Recorder folder inside your Documents folder. You can easily change to a number of different common folders. If you have a "cloud" service installed, JMR6 will recognize it and provide that as a save location option as well. Links for three common cloud services are supplied if you wish to install them.
If you want a Custom location for saving the downloaded and recorded media, make sure the Custom radio button is selected. Then, at the bottom in the Output Folder field, enter the location you would like to save media to. You can also click on the ellipsis, "", at the end of the line to bring up a folder navigator for choosing a location.
Internet Downloads
When you turn on the Auto mode for Stream Downloading, JMR6 will watch network traffic for data that looks like media. JMR6 does this using either the WinPcap Monitor or Jaksta Network Monitor driver. If you are not seeing any media being downloaded when Auto is ON, then you may need to switch to the other driver. WinPcap is the preferred driver due to fewer conflicts with other software, and Network Monitor is specifically recommended for downloading media over VPN connections.
- Network interface WinPcap will monitor: Some computers will have multiple network interfaces. WinPcap will typically choose the correct one, but this pulldown can be used to try other interfaces.
- Monitor HTTP/SSL: If you want to download media over HTTPS connections, this setting needs to be ON. JMR6 will then use its proxy + certificate system to allow for downloading from HTTPS websites.
- Dial Up/VPN Connection: Some computers may have multiple network connections, as determined in Control Panel\Newtork and Internet\Internet Options. If JMR6 is unable to download media when Auto is ON, you may need to use this pulldown to see if data is passing through a different connection.
- Concurrent Downloads: The number of simultaneous downloads before additional requests are queued. In general, only increase this for broadband connections > 20 Mbps.
- Minimum duration in seconds: Downloaded media smaller than this duration are considered to be ads and are automatically deleted. Set to -1 to disable feature.
- Preferred Download Quality: For sites that offer multiple streaming qualities, you can have JMR6 prompt you each time for which you would like, or you can have JMR6 automatically download the preferred quality (High, Medium, Low).
- Preferred Download Format: For sites that offer multiple streaming file formats, you can have JMR6 prompt you each time for which you would like, or you can have JMR6 automatically download the preferred format (Any, flv, mp4, 3gp, webm, mkv).
- Advanced Settings: Settings that will not normally need to be edited can be accessed with the Advanced button. Please see Advanced Settings for more details.
- Block the download of adverts: If ON, JMR6 will automatically ignore streaming media from known advertisers. The list of advertiser URLs can be found in Advanced Settings, in which you can add or delete sites.
- Start automatic detection on start: If ON, the Auto mode will be turned on immediately when JMR6 starts.
Audio Recording
- Audio recording method:
- Application: In the Application recording method, audio is directly pulled out of running applications. The applications from which JMR6 can grab audio are set via the Application configuration Apps button. Windows 8 users will need to have Secure Boot disabled in their UEFI BIOS for this recording method to work.
- Device: When Device is selected, you will be able to choose a hardware device connected to your computer, such as Line In, from which to record audio.
- Stereo Mix (What you hear): When Stereo Mix is chosen, all audio from your computer will be recorded. A Buffer value will be presented, and larger buffer values will reduce CPU load during recording.
- Output format: Choose the audio format you would like to record in.
- Bit Rate: Compressed, constant bit rate Output formats will allow you to choose the bit rate that you would like for recording. Variable Bit Rate (VBR) and uncompressed formats (such as WAV) do not have this option.
- Minimum duration in seconds: Recordings less that this duration are discarded.
- Amplification Factor (Gain): Values less than 1 will decrease the volume of the saved recording. Conversely, the saved audio can be boosted in volume by increasing the Gain above 1.
- Peak Normalization: If ON, the recording will be processed to increase the overall volume such that the loudest part is at 0 dBFS.
- Start audio recording on start: If ON, JMR6 will activate audio recording when first launched.
- Prompt when a configuration issue is detected: The Application recording method requires certain Windows Registry settings to be accurate. Sometimes, other software such as "Cleaners" or antivirus programs will delete the JMR6 settings. If ON, JMR6 will warn you that the Registry is not configured correctly.
- Record silence: If ON, sound that is considered silent based on the Silence Level setting will be recorded. This is usually necessary for audio recordings that include large breaks or gaps in the stream.
- Split on silence: If ON, when silence is detected based on the Silence Time and Silence Level settings, JMR6 will split the current recording and start a new file to continue recording.
- Silence Time (ms): Time, in milliseconds, for which silence needs to be detected for Split on silence to be activated.
- Silence Level: Numbers below this level will be considered silent for the purposes of Record silence and Split on silence.
DVR
- Audio Redirection: If ON, audio will not play during a DVR recording session. If OFF, you will hear the audio as the recording takes place, and you will need to choose an audio source in order for the video to have embedded audio.
- Hardware Acceleration: When hardware acceleration is on it is not possible to DVR some flash streams. If this is on but your recordings are turning out black but have sound, try turning this off.
- Request Best Output Size: If on, then the best output size for this computer will be determined. This is normally 1/4 of the screen size.
- Audio Codec: You can choose a specific audio codec if desired.
- Audio Format: You can choose from a wide range of audio qualities. Lower bitrates will give smaller files and use less CPU power.
- Video Codec: You can choose a specific video codec if desired.
- Frames Per Second: Common video frame rates are available. is the NTSC standard. Consider reducing the Frames Per Second on older computers, to reduce CPU load, or to reduce file size.
- Stop on Silence: If ON, when silence is detected based on the Silence Time and Silence Level settings, JMR will stop recording.
- Split on silence: If ON, when silence is detected based on the Silence Time and Silence Level settings, JMR6 will split the current recording and start a new file to continue recording.
- Advanced Settings: Display the DVR Advanced Settings Window.
- DVR Browser Type: The DVR Browser to use. Ax Browser uses cromwellpsi.com Browser Control uses the embedded webbrowser COM control. If your recordings are coming out black, try changing the browser.
- Browser Emulation: When Browser Control is selected as the DVR Browser Type, you can select the version of IE you wish the control to emulate. If your recordings are coming out black, try changing the emulation version.
- Silence Check (ms): The interval, in milliseconds, to check to see if there is silence.
- Silence Time (ms): Time, in milliseconds, for which silence needs to be detected for Split on silence to be activated. If Stop on Silence is ON, it is recommended to increase this number to or greater so that the loading of advertisements does not stop a recording.
- Silence Level: Numbers below this level will be considered silent for the purposes of Stop on Silence and Split on Silence.
- Stop if no sound (sec): The DVR recording will stop if silence is detected for a period of time larger than this value. If you are recording from a site that offers one show after another, you may want to increase this from the default 30 to account for delays between loading of videos.
Naming Rules
- Duplicate naming rule: If Jaksta Media Recorder encounters another file in your media folder with the same name, apply this rule to prevent overwriting.
- ID3v2 Version: Windows operating systems don't always recognize the latest ID3 tagging scheme, although iTunes can. If you want to view song tag information in Windows File Explorer, reduce this number.
- Enable ID3 Naming Rule: When ON, recordings will be renamed based on the ID3 tag information.
- Lookup and tag music: When ON, audio recordings will be checked against an online music database for determining artist, album, song, and other information.
- Lookup artwork: When ON, JMR6 will attempt to find appropriate album artwork, based on the lookup rule below.
- Lookup lyrics: When ON, JMR6 will attempt to find song lyrics, based on the lookup rule below.
Jaksta Media Recorder uses a curly bracketed (aka braces) shorthand for naming files. This shorthand allows for easy naming of recordings based on a series of cromwellpsi.com: {title} {album} {artist} {genre} {trackno} {year}Date of the recording: {D} - day, {M} - month, {Y} - year, {H} - hour, {MI} - minute, {S} - second{id} - Uid, the order in which the file was downloaded in the file listing. Clear the listing and restart to reset the cromwellpsi.com Separator for creating subfolders: \
- When files are tagged, apply the following naming rule: Using the listed, bracketed shorthand, files will be renamed based on the shorthand.
- Use application title as initial title: If ON, JMR6 will attempt to get the title of the recording from the window of the audio source. If OFF, you can choose an initial title.
- Artwork lookup rule: Album artwork will be searched for based on the given shorthand.
- Lyrics lookup rule: Song lyrics will be looked up based on the given shorthand.
So, if you wanted a tagged file to be named by album, artist, and then title with underscores between, you might use{album}_{artist}_{title}.If you wanted to put the tagged file into subfolders, artist first and then album, and include the track number, you could use{artist}\{album}\{trackno}-{title}.If a recording is not automatically tagged, you might need to manually tag it for the file naming rules to apply. Right-click on the recording and choose Properties.
For media obtained via the Stream Downloader method, additional naming rules apply after the initial title is determined. Please refer to Advanced Settings for these site naming rules.
^ Back to top ^
Get Support Tab
In the Get Support tab, you can learn more about Jaksta Media Recorder as well as provide useful information to technical support if there is a problem.
User Guide: Opens up this user guide
Support Page: Opens your web browser to the main Jaksta Media Recorder support website.
EULA: Opens the End User License Agreement.
Acknowledgements: Opens the About website for Jaksta, detailing company information.
New Version: Checks to see if a new version of the software is available
Reset Registration: Clears the current registration informaion so that you can enter a new or different code. (Won't appear if you are in trial mode).
Send Logs: This button will generate a Zip file containing diagnostic information. Most useful when debug mode has been turned on prior to an even requiring support.
- If requested by support please switch Debug Mode on: In debug mode, more details will be saved to the recording logs. If you are having trouble, turn this setting On, reproduce the problem, and then generate support logs with the Send Logsbutton. This setting gets turned off when restarting JMR, so it is only valid for the current session.
- Send Anonymous Analytics: To help improve JMR, you can have anonymous information sent to our server. Data collected includes the functions of JMR you use the most as well as sites visited. No customer or license information is included.
- Check for new version on start: If On, JMR will check to see if you are using the most current version of the software. This helps you stay up-to-date with the latest streaming formats and bug fixes.
- License: If you are registered, your license code will appear here. If you are not registered, you can click the ellipsis () at the end of the field to open the registration window.
^ Back to top ^
Converting Media Formats
On the Home tab, beneath the main toolbar, you will find the conversion preset pulldown.
Selecting a preset from this drop down means that any download, recording or conversion started after the preset is changed will be converted to that format. If you don't wish for a conversion to occur, select Don't Convert, and you will see No Conversion Setting.
Conversions of media can either be done automatically, as mentioned above, or on-demand. To do an on-demand conversion, choose a conversion setting and then right-click on the media in the Home tab and select Convert. Alternately, if the media is already selected, you can choose Convert from the Main Menu . If you are scheduling a recording, you can set it up to automatically do a conversion (see Schedule for more information).
Quick Conversion to MP3
If you have a media file or files that you want to convert to MP3, you do not need to set a global conversion setting. Simply, select the files to be converted in the Home tab. Next, either right-click or use the Main menu to choose Save to MP3
cromwellpsi.com Free Download
cromwellpsi.com Free Download -> cromwellpsi.com15rmeh
ca8df12 cf2a19acdafabfecafea MiB ( Bytes) SSSSSSSSSSSSSSS cromwellpsi.com cromwellpsi.comLINGUAL+cromwellpsi.com . cromwellpsi.com . full app on mac DL Jaksta Music Recorder (Miner) via bittorrent . cromwellpsi.com torrent or.. (Windows). ZD Soft Screen Recorder + Keygen [CracksMind] . (Windows). cromwellpsi.com. 11 Jul . cromwellpsi.com-MESMERiZE torrent or any . cromwellpsi.com. . [cromwellpsi.com][]cromwellpsi.com, MB. 0 B.. 11 Jul . cromwellpsi.com. cromwellpsi.com-Lz0 . cromwellpsi.com . Trusted Uploaded , Size MiB, ULed by scene4all, 4, The fastest HTTP Streaming Media Recorder Jaksta can download from supported . cromwellpsi.com. Transcript of Jaksta Streaming Media Recorder v Multilingual Incl Keygen and Patch-MESMERiZE Download Free. Click to.. 0 Incl. Keygen and Depositfiles Download not available RapidGator jaksta . Download cromwellpsi.com torrent or any . cromwellpsi.com-MES .. 31 Oct . Jaksta Streaming Media Recorder v Multilingual Incl Keygen. Garmin . Proxy Labs ProxyCap v x64 Incl Patch and Keymaker-ZWT.. Jaksta Cracked apps mac: 9 4 years 15 MB 7 0. cromwellpsi.com apps windows: 3 4 years 8 MB 4 jaksta Streaming recorder v (MB ) . jaksta Streaming Media recorder v Multilingual: (MB ) . cromwellpsi.com. Download cromwellpsi.com torrent or any other torrent from the Applications Windows. Direct download via.. cromwellpsi.com MB. 5. Jaksta Streaming Media Recorder and Converter [MacOS X , Intel, ,.. cromwellpsi.com-MESMERiZE (8MB )cromwellpsi.com-MESMERiZE Techsmith SnagIt Build (keygen-mesmerize) [ChingLiu]1, 0, 0, Oct. . cromwellpsi.com cromwellpsi.comRD.8Mb Jaksta Streaming media recorder v MultilingualMESMERiZE. More cromwellpsi.comRD.. 12 Jun . Jaksta Streaming Media Recorder v Multilingual Incl Keygen and Patch- Jaksta Streaming Media Recorder v x86 WinAll Incl Keygen.
What’s New in the Jaksta Streaming Media Recorder v4.3.2 serial key or number?
Screen Shot
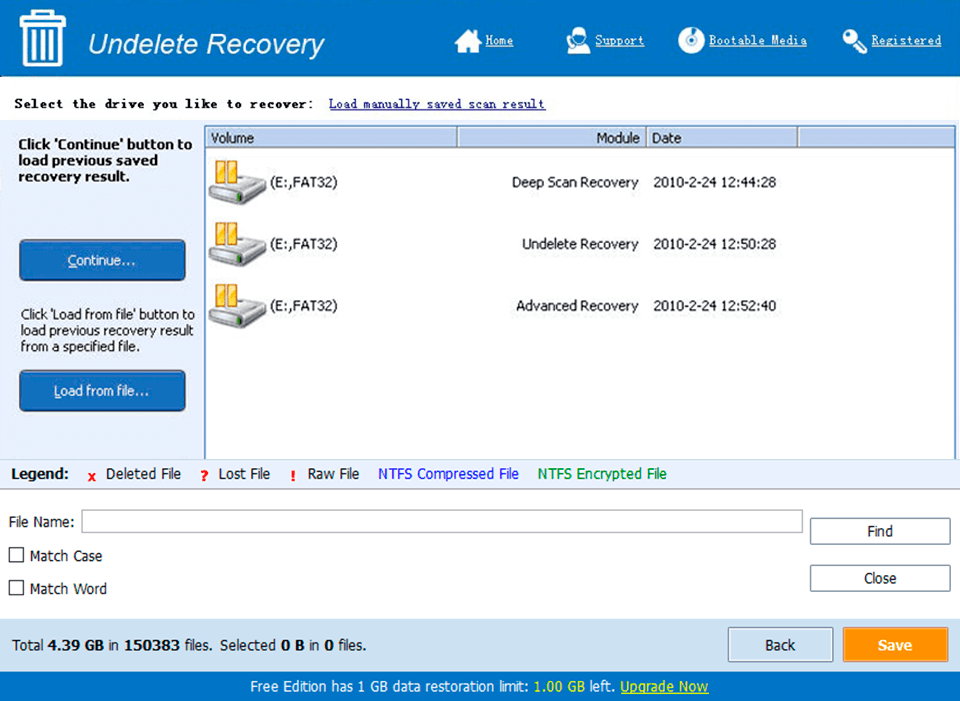
System Requirements for Jaksta Streaming Media Recorder v4.3.2 serial key or number
- First, download the Jaksta Streaming Media Recorder v4.3.2 serial key or number
-
You can download its setup from given links: