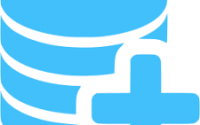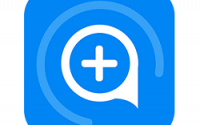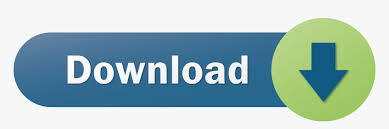
TALLY 7.2 release3.12 serial key or number
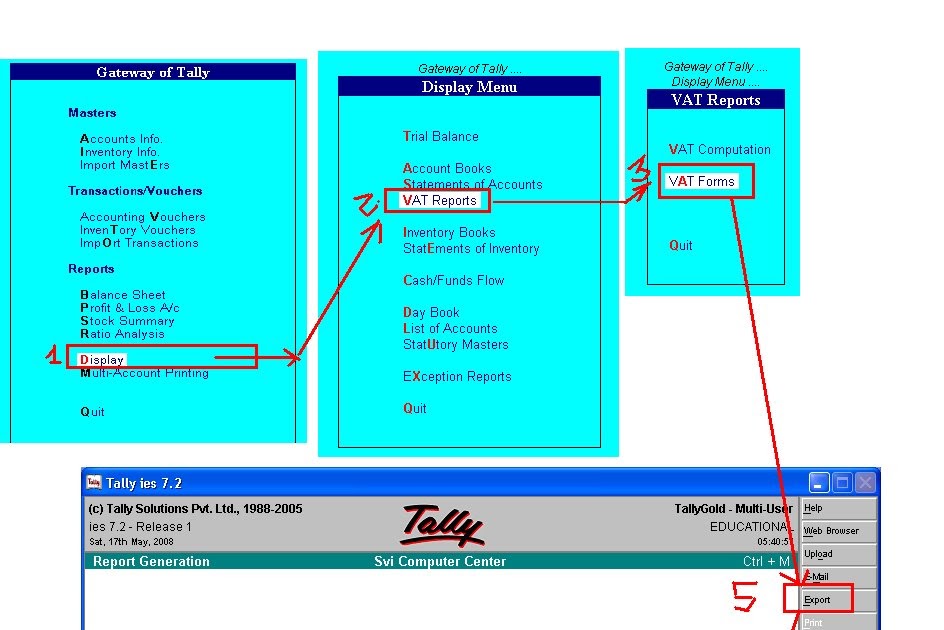
TALLY 7.2 release3.12 serial key or number
Getting Started with cromwellpsi.com 9
The information contained in this document is current as of the date of publication and subject to change. Because Tally must respond to changing market conditions, it should not be interpreted to be a commitment on the part of Tally, and Tally cannot guarantee the accuracy of any information presented after the date of publication. The information provided herein is general, not according to individual circumstances, and is not intended to substitute for informed professional advice. This document is for informational purposes only. TALLY MAKES NO WARRANTIES, EXPRESS OR IMPLIED, IN THIS DOCUMENT AND SHALL NOT BE LIABLE FOR LOSS OR DAMAGE OF WHATEVER NATURE, ARISING OUT OF, OR IN CONNECTION WITH THE USE OF OR INABILITY TO USE THE CONTENT OF THIS PUBLICATION, AND/OR ANY CONDUCT UNDERTAKEN BY PLACING RELIANCE ON THE CONTENTS OF THIS PUBLICATION. Complying with all applicable copyright and other intellectual property laws is the responsibility of the user. All rights including copyrights, rights of translation, etc., are vested exclusively with TALLY SOLUTIONS PRIVATE LIMITED. No part of this document may be reproduced, translated, revised, stored in, or introduced into a retrieval system, or transmitted in any form, by any means (electronic, mechanical, photocopying, recording, or otherwise), or for any purpose, without the express written permission of Tally Solutions Pvt. Ltd. Tally may have patents, patent applications, trademarks, copyrights, or other intellectual property rights covering subject matter in this document. Except as expressly provided in any written licence agreement from Tally, the furnishing of this document does not give you any licence to these patents, trademarks, copyrights, or other intellectual property. Š Tally Solutions Pvt. Ltd. All rights reserved. Tally, Tally 9, Tally9, cromwellpsi.com, cromwellpsi.com 9, Shoper, Shoper 9, Shoper POS, Shoper HO, Shoper 9 POS, Shoper 9 HO, TallyDeveloper, Tally Developer, cromwellpsi.comper 9, cromwellpsi.com, Tally Development Environment, Tally Extender, Tally Integrator, Tally Integrated Network, Tally Service Partner, TallyAcademy & Power of Simplicity are either registered trademarks or trademarks of Tally Solutions Pvt. Ltd. in India and/or other countries. All other trademarks are properties of their respective owners. Version: Getting Started with cromwellpsi.com 9//September
Contents
Contents Welcome 1 Package Content
Lesson 1: System Requirements Hardware Requirements Operating System Requirements
Lesson 2: Installing cromwellpsi.com 9 Silver Installing cromwellpsi.com 9 Silver Method 1 3 Method 2 3
Lesson 3: Installing cromwellpsi.com 9 Gold Installing cromwellpsi.com 9 - Gold Method 1 9 Method 2 9 Share the Data Folder 17
Installing cromwellpsi.com 9 Gold - Client Method 1 17 Method 2 18
Lesson 4: Installing cromwellpsi.com 9 Auditorsâ€&#x; Edition Installing cromwellpsi.com 9 - Gold Method 1 20 Method 2 20 Share the Data Folder 28
Installing cromwellpsi.com 9 Gold - Client Method 1 28 Method 2 29
Lesson 5: Installing cromwellpsi.com 9 in Silent Mode (for Advanced Users) Record the Installation Installating in Silent Mode
Lesson 6: Rental Licensing 34 Buy Rental License Payment By Credit Card 36 Payment by TallyCurrency 36
Activate Rental License Rental License Resolutions
i
Contents
To Install and Start License Server on this computer 42 Configure existing License Server 44 Continue activation in Single User mode 44
Extend Rental License Payment by Credit Card 46 Payment by Tally Currency 47
Convert to Regular License Using the Regular License you have 50
Purchase a Regular License Purchase using Credit Card 51 Purchase using Tally Currency 53
Changing the Product Edition
Change from Gold to Silver on a Standalone computer 56 Change from Silver to Gold on a Standalone computer 56 Change from Gold to Silver on a Multi User Client 56 Change from Silver to Gold on a standalone computer to become a Multi User Client 56
Lesson 7: Launching cromwellpsi.com 9 58 Lesson 8: Activating cromwellpsi.com 9 Single Site Activating cromwellpsi.com Step 1: Activate cromwellpsi.com 9 59 Step 2: Procedure to Unlock License File 63
Lesson 9: Activating cromwellpsi.com 9 Multi-Site 65 Introduction Step1: Activate cromwellpsi.com 9 Step 2: Procedure to Unlock the License File
Lesson Licensing Resolution Licensing Resolution Option 1: Add this Serial Number to the same Account 72 Option 2: Provide new account id & retain existing a/c id as administrator of account: 72 Option 3: Accidentally entered, the wrong e-mail address, and re-enter the information to proceed: . 73
Lesson Configuring cromwellpsi.com 9 Data Configurations TDL Configuration Local TDLs 77 Account TDLs 79 Remote TDLs 80
Advanced Configuration Configure Existing License
ii
Contents
Lesson Updating License Steps for License Updation 83
Lesson Surrendering License Surrendering License
Lesson Reactivating cromwellpsi.com 9 Reactivate License Procedure to Unlock License File
Lesson Uninstalling cromwellpsi.com 9 Uninstalling cromwellpsi.com 9 Uninstalling License Server
Lesson Reset License Reset License
Lesson Work in Educational Mode 93 Lesson Tally Data Migration Tool 96 Lesson TallyAdmin Tool Tally Admin Tool
Lesson Migrating Secondary Files Migration of TCP files to cromwellpsi.com 9 Format
TCP Files Configuration File Encrypted files Dictionary Files Conversion of Tally files to cromwellpsi.com 9 New Format
Lesson Introduction to cromwellpsi.com cromwellpsi.com Features
Lesson Configure & Connect to cromwellpsi.com Configuring cromwellpsi.com Connect Company to cromwellpsi.com Disconnect a Company from to cromwellpsi.com
iii
Contents
Lesson Create cromwellpsi.com Users Lesson Create Security Controls for cromwellpsi.com Users Assign security permission to cromwellpsi.com User Assign security permission to cromwellpsi.com Auditor
Lesson Authorise cromwellpsi.com Users Authorise cromwellpsi.com User
Lesson Remote Login Login as Remote User
Lesson cromwellpsi.com 9 Features
iv
Welcome
Congratulations and Welcome to the World of cromwellpsi.com 9. With the launch of cromwellpsi.com 9, multiple features like built in Remote Access, Excise for Manufacturers, Site Administration and Online Support have been included to suit business requirements across segments. TDS and Payroll have been fully revamped in line with the requirements of the market. Apart from these new features, Accounting, Inventory and Statutory & Taxation will continue to be an integral part of our flagship product cromwellpsi.com 9. Getting Started with cromwellpsi.com 9 will help you in installing and activating cromwellpsi.com 9. You will be introduced to new features that facilitate easy maintaining of accounts in the language of your choice right away. Once you start cromwellpsi.com 9, refer to the Online Help for a detailed explanation on the concepts, features, functions and how to use cromwellpsi.com 9 on a day-to-day basis, press Alt+H to access the Online Help available with cromwellpsi.com 9, once installed.
Package Content The cromwellpsi.com 9 pack contains: cromwellpsi.com 9 Program CD Installation Guide for cromwellpsi.com 9 Serial and Key label on Installation Guide for cromwellpsi.com 9 Letâ€&#x;s get started!
1
Lesson 1: System Requirements
Hardware Requirements Processor
Intel Pentium IV and above or equivalent
Memory
MB RAM Recommended is RAM MB or higher
Free Hard Disk Space
40MB Minimum (Excluding data)
Monitor Resolution
x Recommended x or higher
Operating System Requirements Microsoft Windows 98/ME/NT///XP/Vista. To get the maximum benefit of the Concurrent multilingual capability of cromwellpsi.com 9, we recommend Windows XP and above.
Increasing RAM could improve the performance of cromwellpsi.com 9. The cromwellpsi.com 9 License Server can be installed on Windows NT/// XP/Vista operating systems only
2
Lesson 2: Installing cromwellpsi.com 9 Silver
The installer will assist you with the installation of cromwellpsi.com 9 on your computer. During the installation you can accept the default path to install the program, configuration and language files or specify a path of your choice.
Installing cromwellpsi.com 9 Silver You can install cromwellpsi.com 9 using any one of the following methods:
Method 1 Double click the cromwellpsi.com icon available on the CD. Or
Method 2 Click START from Windows Select RUN TYPE <CD drive>:\INSTALL Press ENTER Follow the instructions displayed on your screen to proceed with the Installation of cromwellpsi.com 9.
3
Installing cromwellpsi.com 9 Silver
1. The cromwellpsi.com 9 Setup Wizard is displayed as shown.
Figure cromwellpsi.com 9 Setup Wizard
2. Click Next to continue with the installation. 3. The cromwellpsi.com 9 Setup screen is displayed as shown.
Figure cromwellpsi.com 9 Setup
4
Installing cromwellpsi.com 9 Silver
With cromwellpsi.com 9 Silver you do not have to install License Server. To install cromwellpsi.com 9, you need to have administrator rights (to create, write, update, modify and delete) the Application, Data, Configuration and Language directory for Windows NT/ / XP/ / Vista operating systems.
4. In cromwellpsi.com 9 Setup screen, you may accept the default directories or click on the buttons provided to change the path of Application Directory, Data Directory, Configuration Directory, Language Directory or License Directory respectively. Application Directory: cromwellpsi.com 9 program files reside in this directory. Data Directory: cromwellpsi.com 9 data resides in this directory. Configuration Directory: cromwellpsi.com 9 configuration file reside in this directory. Language Directory: cromwellpsi.com 9 Language files (.dct) reside in this directory. In the License Details section Use Local License File is selected by default. License Directory: cromwellpsi.com 9 license file resides in this directory.
Ensure that an earlier version of cromwellpsi.com 9 Silver is activated. Enter the path of the license file in License Directory. This enables you to run multiple instances of cromwellpsi.com 9 Silver on the same computer using a single license file.
5. Click Next.
5
Installing cromwellpsi.com 9 Silver
6. The Country/Language Selection screen is displayed as shown.
Figure Country / Language Selection
7. In the Country/Language Selection screen, check Install Operating System Language Support to install cromwellpsi.com 9 with multi-lingual support.
To use cromwellpsi.com 9 in English only, uncheck Install Operating Systems Language Support. In Country Selection choose India/SAARC, if you are residing in India or SAARC countries, else choose Others
8. Click Install.
6
Installing cromwellpsi.com 9 Silver
9. The Setup Status screen is displayed as shown.
Figure Setup Status
In case you are prompted for the language support files in the Files Needed screen, insert operating systems CD in the drive or click Browse and select the i folder where the required language support files reside on your computer. Click OK to install Language Support.
Incase you click Cancel or do not have the operating system CD, the language support will not be available
7
Installing cromwellpsi.com 9 Silver
The cromwellpsi.com 9 Installed Sucessfully screen is displayed as shown.
Figure cromwellpsi.com 9 Installed Successfully
In the cromwellpsi.com 9 Installed Successfully screen click Finish to complete cromwellpsi.com 9 setup. You can double click the cromwellpsi.com 9 icon available on the desktop to start cromwellpsi.com 9.
8
Lesson 3: Installing cromwellpsi.com 9 Gold
The installer will assist you in the installation of cromwellpsi.com 9 and License Server on one system or on different systems.
Installing cromwellpsi.com 9 - Gold You can install cromwellpsi.com 9 using any one of the following methods:
Method 1 Double click the cromwellpsi.com icon available on the CD Or
Method 2 Click START from Windows Select RUN TYPE <CD drive>:\INSTALL Press ENTER Follow the instructions displayed on your screen to proceed with the Installation of cromwellpsi.com 9.
9
Installing cromwellpsi.com 9 Gold
1. The cromwellpsi.com 9 Setup Wizard is displayed as shown.
Figure cromwellpsi.com 9 Setup Wizard
2. Click Next to continue with Installation. The cromwellpsi.com 9 Setup screen is displayed as shown.
Figure cromwellpsi.com 9 Setup
10
Installing cromwellpsi.com 9 Gold
3. The cromwellpsi.com 9 Setup screen appears, in the Program section select cromwellpsi.com 9. In cromwellpsi.com 9 Setup section you may accept the default directories or click on the buttons provided to change the path of Application Directory, Data Directory, Configuration Directory or Language Directory respectively. Application Directory: cromwellpsi.com 9 program files reside in this directory. Data Directory: cromwellpsi.com 9 data resides in this directory. Configuration Directory: cromwellpsi.com 9 configuration file reside in this directory. Language Directory: cromwellpsi.com 9 Language files (.dct) reside in this directory. In the License Details section, select Use License Server and provide the Name/IP Address of the License Server and Port Number in Name/IP and Port respectively.
In case you are installing the License Server and cromwellpsi.com 9 application on the same computer then you may also enter Localhost in Name/IP and provide the Port Number in Port.
4. Click Next.
Figure Country/Language Selection
5. In the Country/Language Selection screen, check Install Operating System Language Support to install cromwellpsi.com 9 with multi-lingual support. 6. In Country Selection choose India/SAARC when you are residing in India or SAARC countries else choose Others.
11
Installing cromwellpsi.com 9 Gold
7. Click Install To install cromwellpsi.com 9, you need to have administrator rights (to create, write, update, modify and delete) for the Application, Data, Configuration and Language directory for Windows NT//XP//Vista operating systems. To use cromwellpsi.com 9 in English only, uncheck Install Operating Systems Language Support
8. The Setup Status screen is displayed as shown.
Figure Setup Status
9. In case you are prompted for the language support files in the Files Needed screen, insert operating systems CD in the drive or click Browse and select the i folder where the required language support files reside on your computer. Click OK to install Language Support.
In case you click Cancel or do not have the operating system CD, the language support will not be available
12
Installing cromwellpsi.com 9 Gold
On successful installation of cromwellpsi.com 9, the cromwellpsi.com 9 Installed Successfully screen will be displayed as shown.
Figure cromwellpsi.com 9 Installed Successfully
In case you click Launch cromwellpsi.com 9, the installer will close and start cromwellpsi.com 9.
If you choose to install the License Server on the same system, Click Continue. Or If you want to install License Server on another computer, then Double click cromwellpsi.com icon available on the CD. Or Click START from Windows. Select RUN. TYPE <CD drive>:\INSTALL. Press ENTER.
13
Installing cromwellpsi.com 9 Gold
The Welcome screen appears. Click Next The cromwellpsi.com 9 Setup screen is displayed. In the Programs section select License Server In the License Server Setup section accept the default License Server Directory and Port number or specify the License Server Directory and Port of your choice.
Figure cromwellpsi.com 9 License Server Setup
Note the port number specified in the port field Click Install. cromwellpsi.com 9 displays a message Older version of License Server is already installed. Do you want to overwrite with newer version of License Server? Click Yes or press Y cromwellpsi.com 9 displays a message Following are the other License Servers found on your machine. Choose the ones you want to uninstall
14
Installing cromwellpsi.com 9 Gold
To uninstall select the required License Servers.
Figure Unistall License Server
Click Next In the Tally License Server Installed Successfully screen click Finish. Or If you choose to install the License Server on the same system, Click Continue. Or If you want to install License Server on another computer, then Double click cromwellpsi.com icon available on the CD. Or Click START from Windows. Select RUN. TYPE <CD drive>:\INSTALL. Press ENTER. The Welcome screen appears. Click Next The cromwellpsi.com 9 Setup screen is displayed. In the Programs section select License Server
15
Installing cromwellpsi.com 9 Gold
In the License Server Setup section accept the default License Server Directory and Port number or specify the License Server Directory and Port of your choice.
Figure Common License Server
Click Next In case the previous version of License Server is available, cromwellpsi.com 9 prompts to overwrite the previous version of the License Server
Figure Prompt to remove license server
Press Y or click Yes to remove the previous version of license server. In case License Server for Tally /Tally /Tally 9 are active, the cromwellpsi.com 9 setup screen displays the list of License Servers available, select to uninstall the License Servers.
16
Installing cromwellpsi.com 9 Gold
Figure Uninstall License Server
Click Install The installer displays a message Tally License Server Installed Successfully Click Finish to complete the Installation
Share the Data Folder Share the cromwellpsi.com 9 Data folder located on the computer where you installed the cromwellpsi.com 9 program with full read and write permissions so that users on the network can access cromwellpsi.com 9 data. Note the following details: Name/IP address of this system. Share Name for the shared Data folder.
Installing cromwellpsi.com 9 Gold - Client Method 1 Double click the cromwellpsi.com icon available on the CD. Or
17
Installing cromwellpsi.com 9 Gold
Method 2 Click START from Windows. Select RUN. TYPE <CD drive>:\INSTALL. Press ENTER. Follow the instructions displayed on your screen to proceed with the Installation of cromwellpsi.com 9. In the Welcome to cromwellpsi.com 9 Setup Wizard screen click Next to continue with Installation. The cromwellpsi.com 9 Setup screen is displayed as shown.
Figure cromwellpsi.com 9 Setup
In the Program section select cromwellpsi.com 9. In cromwellpsi.com 9 Setup section accept the default Application, Configuration and language directories. Application Directory: cromwellpsi.com 9 program files reside in this directory. Data Directory: Enter the Name/IP Address of the computer and the name of the shared data folder noted earlier. Configuration Directory: cromwellpsi.com 9 configuration file reside in this directory. Language Directory: cromwellpsi.com 9 Language files (.dct) reside in this directory. Select Use License Server, provide the Name/IP address of the computer where License Server is installed in Name / IP field and enter the port number, you had noted earlier, in the Port field. 18
Installing cromwellpsi.com 9 Gold
Click Install The cromwellpsi.com 9 Installed Successfully screen appears as shown
Figure cromwellpsi.com 9 Installed Successfully
Click Finish
19
Lesson 4: Installing cromwellpsi.com 9 Auditorsâ€&#x; Edition
The installer will assist you in the installation of cromwellpsi.com 9 and License Server on one system or on different systems.
Installing cromwellpsi.com 9 - Gold You can install cromwellpsi.com 9 using any one of the following methods:
Method 1 Double click the cromwellpsi.com icon available on the CD Or
Method 2 Click START from Windows Select RUN TYPE <CD drive>:\INSTALL Press ENTER Follow the instructions displayed on your screen to proceed with the Installation of cromwellpsi.com 9.
20
Installing cromwellpsi.com 9 Auditorsâ€&#x; Edition
1. The cromwellpsi.com 9 Setup Wizard is displayed as shown.
Figure cromwellpsi.com 9 Setup Wizard
2. Click Next to continue with Installation. The cromwellpsi.com 9 Setup screen is displayed as shown.
Figure cromwellpsi.com 9 Setup
21
Installing cromwellpsi.com 9 Auditorsâ€&#x; Edition
3. The cromwellpsi.com 9 Setup screen appears, in the Program section select cromwellpsi.com 9. In cromwellpsi.com 9 Setup section you may accept the default directories or click on the buttons provided to change the path of Application Directory, Data Directory, Configuration Directory or Language Directory respectively. Application Directory: cromwellpsi.com 9 program files reside in this directory. Data Directory: cromwellpsi.com 9 data resides in this directory. Configuration Directory: cromwellpsi.com 9 configuration file reside in this directory. Language Directory: cromwellpsi.com 9 Language files (.dct) reside in this directory. In the License Details section, select Use License Server and provide the Name/IP Address of the License Server and Port Number in Name/IP and Port respectively.
In case you are installing the License Server and cromwellpsi.com 9 application on the same computer then you may also enter Localhost in Name/IP and provide the Port Number in Port.
4. Click Next.
Figure Country/Language Selection
5. In the Country/Language Selection screen, check Install Operating System Language Support to install cromwellpsi.com 9 with multi-lingual support. 6. In Country Selection choose India/SAARC when you are residing in India or SAARC countries else choose Others.
22
Installing cromwellpsi.com 9 Auditorsâ€&#x; Edition
7. Click Install To install cromwellpsi.com 9, you need to have administrator rights (to create, write, update, modify and delete) for the Application, Data, Configuration and Language directory for Windows NT//XP//Vista operating systems. To use cromwellpsi.com 9 in English only, uncheck Install Operating Systems Language Support
8. The Setup Status screen is displayed as shown.
Figure Setup Status
9. In case you are prompted for the language support files in the Files Needed screen, insert operating systems CD in the drive or click Browse and select the i folder where the required language support files reside on your computer. Click OK to install Language Support.
In case you click Cancel or do not have the operating system CD, the language support will not be available
23
Installing cromwellpsi.com 9 Auditorsâ€&#x; Edition
On successful installation of cromwellpsi.com 9, the cromwellpsi.com 9 Installed Successfully screen will be displayed as shown.
Figure cromwellpsi.com 9 Installed Successfully
In case you click Launch cromwellpsi.com 9, the installer will close and start cromwellpsi.com 9.
If you choose to install the License Server on the same system, Click Continue. Or If you want to install License Server on another computer, then Double click cromwellpsi.com icon available on the CD. Or Click START from Windows. Select RUN. TYPE <CD drive>:\INSTALL. Press ENTER.
24
Installing cromwellpsi.com 9 Auditorsâ€&#x; Edition
The Welcome screen appears. Click Next The cromwellpsi.com 9 Setup screen is displayed. In the Programs section select License Server In the License Server Setup section accept the default License Server Directory and Port number or specify the License Server Directory and Port of your choice.
Figure cromwellpsi.com 9 License Server Setup
Note the port number specified in the port field Click Install. cromwellpsi.com 9 displays a message Older version of License Server is already installed. Do you want to overwrite with newer version of License Server? Click Yes or press Y cromwellpsi.com 9 displays a message Following are the other License Servers found on your machine. Choose the ones you want to uninstall
25
Installing cromwellpsi.com 9 Auditorsâ€&#x; Edition
To uninstall select the required License Servers.
Figure Unistall License Server
Click Next In the Tally License Server Installed Successfully screen click Finish. Or If you choose to install the License Server on the same system, Click Continue. Or If you want to install License Server on another computer, then Double click cromwellpsi.com icon available on the CD. Or Click START from Windows. Select RUN. TYPE <CD drive>:\INSTALL. Press ENTER. The Welcome screen appears. Click Next The cromwellpsi.com 9 Setup screen is displayed. In the Programs section select License Server
26
Installing cromwellpsi.com 9 Auditorsâ€&#x; Edition
In the License Server Setup section accept the default License Server Directory and Port number or specify the License Server Directory and Port of your choice.
Figure Common License Server
Click Next In case the previous version of License Server is available, cromwellpsi.com 9 prompts to overwrite the previous version of the License Server
Figure Prompt to remove license server
Press Y or click Yes to remove the previous version of license server. In case License Server for Tally /Tally /Tally 9 are active, the cromwellpsi.com 9 setup screen displays the list of License Servers available, select to uninstall the License Servers.
27
Installing cromwellpsi.com 9 Auditorsâ€&#x; Edition
Figure Uninstall License Server
Click Install The installer displays a message Tally License Server Installed Successfully Click Finish to complete the Installation
Share the Data Folder Share the cromwellpsi.com 9 Data folder located on the computer where you installed the cromwellpsi.com 9 program with full read and write permissions so that users on the network can access cromwellpsi.com 9 data. Note the following details: Name/IP address of this system. Share Name for the shared Data folder.
Installing cromwellpsi.com 9 Gold - Client Method 1 Double click the cromwellpsi.com icon available on the CD. Or
28
Installing cromwellpsi.com 9 Auditorsâ€&#x; Edition
Method 2 Click START from Windows. Select RUN. TYPE <CD drive>:\INSTALL. Press ENTER. Follow the instructions displayed on your screen to proceed with the Installation of cromwellpsi.com 9. In the Welcome to cromwellpsi.com 9 Setup Wizard screen click Next to continue with Installation. The cromwellpsi.com 9 Setup screen is displayed as shown.
Figure cromwellpsi.com 9 Setup
In the Program section select cromwellpsi.com 9. In cromwellpsi.com 9 Setup section accept the default Application, Configuration and language directories. Application Directory: cromwellpsi.com 9 program files reside in this directory. Data Directory: Enter the Name/IP Address of the computer and the name of the shared data folder noted earlier. Configuration Directory: cromwellpsi.com 9 configuration file reside in this directory. Language Directory: cromwellpsi.com 9 Language files (.dct) reside in this directory. Select Use License Server, provide the Name/IP address of the computer where License Server is installed in Name / IP field and enter the port number, you had noted earlier, in the Port field. 29
Installing cromwellpsi.com 9 Auditorsâ€&#x; Edition
Click Install The cromwellpsi.com 9 Installed Successfully screen appears as shown
Figure cromwellpsi.com 9 Installed Successfully
Click Finish
30
Lesson 5: Installing cromwellpsi.com 9 in Silent Mode (for Advanced Users)
Users from large enterprises who install cromwellpsi.com 9 frequently do not have to repeat the task of providing the same information for each installation, instead, these users can now record the complete installation procedure in a script file and store it at the specified location for later use. The installer uses the script file for subsequent installations and does not prompt the user for the required parameters to complete the installation; this process is called Silent Installation.
Record the Installation To record the installation of cromwellpsi.com 9, type the following command at the command prompt install /r /f1 "<Path\Filename>" Where: /r - record the installation /f1 - specify the path and filename. Path - specify the path where the file has to be stored Filename - name of the file to save the installation parameters Example Install /r /f1 "C:\SilentInstall\cromwellpsi.com"
Figure Recording an Installation
31
Installing cromwellpsi.com9 in Silent Mode
Follow the normal installation procedure to record it in a script file. cromwellpsi.com must be present in the folder/drive from where the command is given. Ensure that the path and filename are enclosed within double quotes. Ensure that you do not to have blank space between /f1, path and filename. In case the user does not specify the path and script filename, by default the installer creates cromwellpsi.com file in the default Windows folder
On recording the installation, the script file will appears as shown below:
Figure Recorded Script file
32
Installing cromwellpsi.com9 in Silent Mode
Installating in Silent Mode To install cromwellpsi.com 9 in Silent Mode, type the following command at the command prompt: Install /s /f1 "<path\filename>" Where: /s - install in Silent Mode /f1 - specify the path and filename. path - specify the path where the file has to be stored filename - name of the file to read the installation parameters Example Install /s /f1 "C:\SilentInstall\cromwellpsi.com"
Figure Play a recorded script
33
Lesson 6: Rental Licensing
Tally introduces the concept of Rental Licensing with an objective to failitate the user to explore, gain an insight and empower themselves with the knowledge of the flagship product cromwellpsi.com 9. The rental licensing enables the users/organisations to activate a Promotional/Rental license and use all the features of cromwellpsi.com 9 for a limited promotional period. On expiry of the promotional period, users can opt to extend the license period on payment of requisite charges or purchase a new license from the website, partner or within the product itself. Rental licenses have been broadly classified into the following categories: Promotional License: is available for a limited promotional period of 90 days or 3 months from the date of activation. Authorised Tally Partner and Original Equipment Manufacturer are assigned a Promotional Code which is used to activate the Promotional Rental License. Rental License: is renewable on payment of the requisite charges for Monthly/Quarterly/ Yearly basis. User can now directly purchase a rental license, activate and use it rather than extending the rental license at the end of the promotional period.
Buy Rental License Tally introduces a new capability that enables the user to directly purchase a cromwellpsi.com 9 rental license by paying the requisite charges for a Month/Quarter/Year, activate and use it from the first day. To purchase a rental license follow the steps shown: Start cromwellpsi.com 9
34
Rental Licensing
The Startup screen appears as shown:
Figure Startup
Select Buy Rental License The Buy Rental License screen appears Enter the Account Administrator’s email address in the E-Mail of Administrator field. For the purpose of confirmation repeat the same email address in Repeat(E-Mail of Administrator) Enter the Company’s or Individual’s Name in Billing Name field. The Billing Name will be printed on the invoice. Enter the required address in the Address field, the address will be printed on the Invoice. In the Country field select India from the List of Countries. In the State field select the Karnataka from the List of States In the City field select the Bangalore from the List of Cities or select Others and type the name of the city in case it is not listed. Enter the required postal code in Postal Code field In Method of Payment field select the required payment method from the List of Payment Methods.
35
Rental Licensing
Payment By Credit Card In the Preferred Partner field select New Sales Partner The Partner Search screen appears Search for the nearest partner based on the Location or Name and select the required partner In the Edition field select the required edition from the List of Product Types In the Period to Extend field enter a number and select the required period (Months/ Quarters/Years) from the list of Periods. The Price field is prefilled to display the rental amount based on the Edition and Period selected. Accept to save the details The Credit Card Payment Gateway appears
Figure Payment Gateway
Enter the required Credit Card details to purchase cromwellpsi.com 9 rental license. The payment gateway displays a Payment Successful Message. You may print the acknowledgement for future reference.
Payment by TallyCurrency In the Edition field select the required cromwellpsi.com 9 Edition from the List of Product Types In the Period to Buy field enter the required period number and select the required period from the list of Periods.
36
Rental Licensing
The Price field is prefilled to display the rental amount based on the Edition and period selected. Enter the alpha-numeric TallyCurrency key in Tally Currency Key field. The completed Buy Rental License form appears as shown:
Figure Buy Rental License
Accept to purchase cromwellpsi.com 9 rental license The Serial Number and Activation Key key are mailed to the email id provided while purchasing rental license. Ensure to access your email and retrieve the Serial Number and Activation key before you proceed to activate the rental license.
37
Rental Licensing
cromwellpsi.com 9 displays a message as shown:
Figure Congratulations
Press Enter to activate cromwellpsi.com 9 The prefilled Activate License form appears as shown
Figure Activate License form
In the Repeat (E-Mail ID of Administrator) field repeate the Administratorâ€&#x;s E-Mail ID for the purpose of confirmation. Press Enter The procedure to activate the rental license is similar to Activating Single Site. For a detailed reading refer to Lesson 8: Activating cromwellpsi.com 9 Single Site in this book. 38
Rental Licensing
Activate Rental License The process to activate a cromwellpsi.com 9 Promotional/Rental license is similar to activating a Single Site License, to activate a Promotional/Rental license follow the steps shown: Start cromwellpsi.com 9 The Startup screen appears Select Activate License The Activate License screen appears
Figure Activate License
Select Activation of Promotional Rental License In the Activate License screen: Enter the promotional code in the Promotional Code field. Enter the Administratorâ€&#x;s E-Mail Address in E-Mail ID of the Administrator field.
39
Rental Licensing
Repeat Administratorâ€&#x;s E-Mail Address in Repeat (E-Mail ID of the Administrator) field
Figure Activate License
The process to activate a Rental License is similar to activating a Single User License which is discussed in Lesson 8 - Activating cromwellpsi.com 9 Single Site.
Promotional Rental License comes with multi user license capability, in order to utilize the complete features, activate the license from License Server OEM product dealers cannot activate a license using the Offline Mode. Activation procedure for promotional/rental license is similar to activating Single Site Multi-User license.
40
Rental Licensing
On successful activation of the Promotional/Rental license, the Gateway of Tally will appear as shown:
Figure Rental License Activated
41
Rental Licensing
Rental License Resolutions The Promotional Rental License is available with full Multi User capabiilities. During installation of cromwellpsi.com 9, the installer locates for a License Server with the required configurations. In case the installer does not find the license server or the license server configurations do not match the requirement, then the licensing resolutionâ€&#x;s screen appear. You can select the appropriate option to resolve and continue with Installation of cromwellpsi.com 9. The License Server Resolution screen appears as shown:
Figure License Server Resolutions
Promotional Rental License comes with multi user license capability and in order to utilize its complete features, the license has to be activated through a license server.
To Install and Start License Server on this computer Select Option 1: Install and Start License Server in this system The Install and Start License Server screen appears In the Tally License Server executable path field, enter the required License Server path 42
Rental Licensing
Accept to Install and start the License Server
Figure Install and Start License Server
The file cromwellpsi.com has to be available in the path given above. By default, the cromwellpsi.com 9 License Server uses port
cromwellpsi.com 9 will re-start to establish a connection with the License Server and displays the Startup screen. You can continue the activation process as described in Lesson 8
43
Rental Licensing
Configure existing License Server In case the Tally License server was installed but not configured then : Select Option 2: Configure existing License Server The Configure Existing License screen appears:
Figure Existing Multi User License
In the Tally License Sever field, enter the Name/IP Address of the License Server By default, the license server uses port cromwellpsi.com 9 will re-start to establish a connection with the License server and displays the Startup screen You can continue the activation process as described in Lesson 8
Continue activation in Single User mode To activate the Promotional Rental License in Single User mode: Select Option 3: Continue activation in Single User mode cromwellpsi.com 9 will re-start and continue with the activation process You can continue the activation process as described in Lesson 8
44
Rental Licensing
Extend Rental License On expiry of the promotional period, you can either extend the license for a Month/Quarter/Year by paying the requisite charges or upgrade to a regular license by purchasing cromwellpsi.com 9 from the nearest partner or online from the website using Tally Currency or Credit Card. To extend the rental license follow the steps shown: From Gateway of Tally or Company Info > F Configure > Licensing The Licensing appears as shown:
Figure Licensing Menu
Select Extend Rental License The Extend Rental Period screen appears The Serial Number, Account ID, Site ID (if provided) and E-Mail ID of the Administrator are prefilled. In the Billing Name field enter the name of the Company that has to be printed on the bill. In the Address field enter the required address of the company. In the Country field select the required country from the List of Countries In the State field select the required state from the List of States In the City field select the required city from the List of Cities In the Postal Code field enter the required postal code In the Method of Payment field select the required payment mode from the List of Payment Methods
45
Rental Licensing
Payment by Credit Card In the Preferred Partner field select New Sales Partner The Partner Search screen appears Search for the nearest partner based on the location or the name and select the required partner In the Edition field select the required edition from the List of Product Types In the Period to Extend field enter a number and select the required period (Months/ Quarters/Years) from the list of Periods. The Price field is prefilled to display the rental amount based on the Edition and Period selected.
Figure Extend Rental License
Accept to save the details
46
Rental Licensing
The Credit Card Payment Gateway appears
Figure Payment Gateway for Credit Card
Enter the required credit card details to extend the rental period The payment gateway displays a Payment Successful Message. You may print the acknowledgement for future reference.
Payment by Tally Currency In the Edition field select the edition from the List of Product Types In the Period to Extend field enter a number and select the required period (Months/ Quarters/Years) from the list of Periods The Price field is prefilled to display the rental amount based on the Edition and Period selected.
47
Rental Licensing
In the Tally Currency Key field enter the Tally Currency Key
Figure Extend Rental License - Tally Currency
Accept the save the details cromwellpsi.com 9 displays a message License Updated Successfully.
The LIcense Details section of the Information Pane displays the validity period of the License. The validity period of cromwellpsi.com subscription is limited to the extent of Promotional/Rental License period.
48
Rental Licensing
Convert to Regular License You can upgrade to a Regular license by purchasing cromwellpsi.com 9 from the nearest partner or online from the website using Tally Currency or Credit Card. To convert to a regular license follow the steps shown: From Gateway of Tally or Company Info > F Configure > Licensing The Licensing menu appears as shown:
Figure Convert to Regular License
Select Convert to Regular License The Convert to Regular License screen appears
Figure Convert to Regular License
49
Rental Licensing
Using the Regular License you have In case you have purchased cromwellpsi.com 9 license: Select Using the Regular License you have The Convert to Regular License screen appears
Figure Convert to Regular License
Enter the license Serial Number and Activation Key in the Serial Number and Activation Key fields. Accept to convert to Regular License. Once the Serial Number and Activation Key are confirmed, the existing rental license is converted to regular license retaining the existing cromwellpsi.com Account ID and E-Mail ID of Administrator. On converting to a regular license the user will obtain a license with unconstrained validity.
For a detailed reading on activation refer to the chapter Activating Single Site License in this book.
Purchase a Regular License To purchase a cromwellpsi.com 9 software online follow the steps shown: Select Buy the Regular License now The Convert to Regular License screen appears
50
Rental Licensing
The Serial Number, Account ID, Site ID (if provided) and E-Mail ID of the Administrator are pre-filled. In the Billing Name field enter the Company Name that has to be printed on the bill. In the Address field enter the required address of the company. In the Country field select the required country from the List of Countries In the State field select the required state from the List of States In the City field select the required city from the List of Cities In the Postal Code field enter the required postal code In the Method of Payment field select the required payment mode
Purchase using Credit Card In the Preferred Partner field select New Sales Partner The Partner Search screen appears Search for the nearest partner based on the location or the name and select the required partner In the Edition field select the edition from the List of Product Types The Price field is prefilled to display the product value
Figure Convert to Regular License
51
Rental Licensing
Accept to save the details The Credit Card Payment Gateway appears
Figure Credit Card Payment Gateway
Enter the required credit card details to extend the rental period The payment gateway displays a Payment Successful Message. You may print the acknowledgement for future reference.
52
Rental Licensing
Purchase using Tally Currency In the Edition field select the edition from the List of Product Types The Price field will automatically display the product value In the Tally Currency Key field enter the Tally Currency Key
Figure Convert to Regular License
Accept to save the details cromwellpsi.com 9 displays a message License Updated Successfully
53
Rental Licensing
Changing the Product Edition On renewal of an promotional license under the paid rental mode, the user has the option to change the product edition from Multi-User to Single User and vice versa. To change the product edition follow the steps shown: From Gateway of Tally or Company Info > F Configure > Licensing The Licensing menu appears as shown:
Select Change Product Edition
54
Rental Licensing
A screen displaying the terms for interchange between editions of cromwellpsi.com 9 appears as shown:
Figure Terms for Edition Change
Press Y or click Yes to continue with changing the product edition The Change Product Edition screen appears as shown:
Figure Change Product Edition
55
Rental Licensing
Change from Gold to Silver on a Standalone computer When present edition of cromwellpsi.com 9 is Gold under the Paid Rental Mode, the user can change the edition to Silver in the local machine directly. Accept the screen to change the edition to Silver as shown The Version block of the Information Panel displays the changed edition as shown:
Figure Change Edition
Do not provide the license server Name/IP Address and Port Number in License Server and Port fields respectively In the Product field Silver is displayed while changing the edition from Gold to Silver and Gold is displayed when changing from Silver to Gold. The validity period of the rental license will change depending on the product edition selected.
Change from Silver to Gold on a Standalone computer When the current edition of cromwellpsi.com 9 is Silver under Paid Rental License Mode, the user can change it to Gold in the local machine directly, the procedure to change edition is similar to Changing from Gold to Silver on a standalone computer.
Change from Gold to Silver on a Multi User Client When the current edition of cromwellpsi.com 9 is Gold on the client machine under Paid Rental License Mode, the user can change it to Silver, the procedure to change edition is similar to Changing from Gold to Silver on a standalone computer. The License file is moved from the License Server to the local machine
Change from Silver to Gold on a standalone computer to become a Multi User Client The user can change the edition from Silver to Gold to become a Multi User Client and make the license available on the License Server in order to enable multi user access. In this case the License Server can be in the same or in a different machine. To change as a Multi User Client from a standalone computer follow the steps shown: In the Change Product Edition screen Enter the Name/IP Address of the license server in the License Server field Accept to change the product edition
56
Rental Licensing
By default, the cromwellpsi.com 9 License Server uses port , enter the required port in case you had changed it earlier. The Tally License Servers must be installed in a different folder incase they are installed on the same machine. The License Server and Port are mentioned so as to enable the Clients to connect to the License Server. The License file is moved from the Client machine to the License Server.
Resolutions while changing from Silver on a Standalone Computer to Gold - Multi User Client Resolve the following situations as they arise while providing the License Server status in case of above scenario. Message
Resolution
No License Server available in the Machine
Install the License Server
License Server Available is not compatible for the current version of Tally
Install the latest version of the License Server in a different folder
License Server is already serving a valid license of Tally (Gold)
Install the latest version of the License Server in a different folder and configure the same
License Server is compatible but serving a valid single user license therefore cannot serve license for clients
Install Tally License server in another folder and start the same
57
Lesson 7: Launching cromwellpsi.com 9
You can start cromwellpsi.com 9 by using any one of the methods shown below: Go to Start > Programs > cromwellpsi.com 9 The cromwellpsi.com 9 sub-menu is displayed as shown.
Figure cromwellpsi.com 9
Select cromwellpsi.com 9. Or
Double click the cromwellpsi.com 9 shortcut displayed on the desktop.
Figure Tally Shortcut Icon Or
Click the cromwellpsi.com 9 icon in the Quick Launch bar if enabled.
58
Lesson 8: Activating cromwellpsi.com 9 Single Site
Activating cromwellpsi.com 9 In cromwellpsi.com 9, licensing works on the concept of sites. A site is a single instance of cromwellpsi.com 9 Silver or Gold installed and activated. The License Activation is shown in two simple steps:
Step 1: Activate cromwellpsi.com 9 When you start cromwellpsi.com 9 for the first time, the Startup screen is displayed as shown.
Figure Startup Screen
Select Activate License and press Enter
59
Activating cromwellpsi.com 9 Single Site
Select First Time Activation for your Organisation
Figure First Time activation of the License.
Press Enter. The Activate License screen is displayed. In the Serial Number field enter the Serial Number printed on the Installation Guide. In the Activation Key field enter the Activation Key printed on the Installation Guide. Enter a your email address in the Email ID of Administrator field. An account is created using the email address provided, the serial number is linked to the account. The Unlock Key, Account Information and Account Password will be emailed separately to the email-id provided. Enter the email address in Repeat (E-mail ID of Administrator)
Figure Activation Form
60
Activating cromwellpsi.com 9 Single Site
Press Enter. cromwellpsi.com 9 searches for Internet Connectivity on your computer.
In case an active internet connection is not available on the license server opt for Offline Activation (read section Internet Connectivity is not Available)
Internet Connectivity is Available cromwellpsi.com 9 displays the message Congratulations! Your Activation Request has been Processed. An encrypted file is now on your machine. Press Enter to continue. Proceed to section Step 2: Procedure to Unlock License File.
Internet Connectivity is Not Available cromwellpsi.com 9 displays the message Could not connect to the Internet, Do you want to activate the License Offline.
Figure Offline Activation Message
Press Y or click Yes to proceed with offline activation. cromwellpsi.com 9 displays a message Your Offline Activation Request file has been Created Successfully. A license request file named tally_cromwellpsi.com is generated and stored in the default cromwellpsi.com 9 folder. Copy the tally_cromwellpsi.com and transfer it to another computer with an internet connection and cromwellpsi.com 9 installed. Start cromwellpsi.com 9 In the Startup screen, select Send External Request or
61
Activating cromwellpsi.com 9 Single Site
Go to Gateway of Tally > F Configure > Licensing > Send External Request
Figure Startup
cromwellpsi.com 9 displays a message Offline Response File Generated Successfully. Copy tally_cromwellpsi.com file to a pendrive/CD and paste this file to the cromwellpsi.com 9 folder of the computer where cromwellpsi.com 9 is to be activated. Start cromwellpsi.com 9. Proceed to section Step 2: Procedure to Unlock License File. When there is a delay in receiving the Unlock Key, select Work in Temporary License Mode to continue working with a temporary license for a stipulated period displayed in the Information Panel. Further, if you do not receive the Unlock Key within the stipulated period, you may activate and continue working with a temporary license thrice additionally. This facility is also extended for Reactivation of license. In the temporary license mode you will not be able to migrate the data from earlier versions of Tally.
62
Activating cromwellpsi.com 9 Single Site
Step 2: Procedure to Unlock License File Access your email and retrieve the unlock key before proceeding to unlock the license file. The license Startup screen is displayed. Select Unlock License.
Figure Startup
The Unlock License screen is displayed. Type the unlock key retrieved in Unlock Key field and press Enter.
Figure Unlock License
On successfully unlocking the license, cromwellpsi.com 9 displays a message as shown.
Figure License Succesfully Activated
63
Activating cromwellpsi.com 9 Single Site
The procedure to activate cromwellpsi.com 9 Silver/Gold/Auditors’ Edition is the same for a Single Site. In case of cromwellpsi.com 9 Gold or Auditors’ Edition a request to activate the license can be made from the server or client machine
On startup cromwellpsi.com 9, the Edition and number of Users information are displayed under Version, similarly the License Serial Number and Account ID appear under License block of the Information panel as shown.
Figure cromwellpsi.com 9 License Details for Single User
Similarly, you can also activate cromwellpsi.com 9 Gold or cromwellpsi.com 9 Auditors’ Edition Single Site License.
64
Lesson 9: Activating cromwellpsi.com 9 Multi Site
Introduction A Multi-Site has more than one cromwellpsi.com 9 Silver or Gold licenses active on different machines or locations under a single account comprising of same or different serial numbers. On purchase of cromwellpsi.com 9 Multi Site License, the associated Tally Partner creates an Account ID using your E-Mail ID, the Multi Site License Serial Numbers are associated to the account created. You need to provide the Account ID and Password to access the account information, or reactivate cromwellpsi.com 9 license. The Multi Site Activation is shown in two simple steps
Step1: Activate cromwellpsi.com 9 After the successful installation when you start cromwellpsi.com 9 for the first time, the Startup screen is displayed as shown.
Figure Startup
65
Activating cromwellpsi.com 9 Multi Site
Select Activate License and press Enter.
Figure Activate License
Select Activation of an Additional Site for your Organisation and press Enter. The Activate Site License form appears. In the Serial Number field enter the Serial Number printed on the Installation Guide. In the Activation Key field enter the Activation Key printed on the Installation Guide. Enter the Account ID in the Account ID field Enter the Site Name in Site ID field. An account can have one or more active sites. Enter your E-mail ID in E-mail ID of Site Administrator field. The Unlock key, Password and account information is mailed to the E-Mail ID provided. Re-enter the email address in the Repeat (E-mail ID of Site Administrator) field.
Figure Multi Site Activation Form
66
Activating cromwellpsi.com 9 Multi Site
Press Enter. cromwellpsi.com 9 searches for Internet Connectivity on your computer. Internet Connectivity is Available cromwellpsi.com 9 displays a message Congratulations! Your activation Request has been processed. An encrypted file is now on your machine. Press Enter to continue. Proceed to section Step 2: Procedure to Unlock License File. Internet Connectivity is Not Available cromwellpsi.com 9 displays a message Could not connect to the Internet, Do you want to activate the License Offline.
Figure Offline Activation Message
Press Y or click Yes to proceed with offline activation. cromwellpsi.com 9 displays a message Your Offline Activation Request file has been Created Successfully. A license request file named tally_cromwellpsi.com is generated and stored in the default cromwellpsi.com 9 folder. Copy the tally_cromwellpsi.com file and transfer it to another computer with an internet connection and cromwellpsi.com 9 installed. Start cromwellpsi.com 9.
67
Activating cromwellpsi.com 9 Multi Site
Go to Gateway of Tally > F Configure > Licensing > Send External Request.
Figure Startup
cromwellpsi.com 9 displays a message Offline Response File Generated Successfully. Copy tally_cromwellpsi.com file and transfer this file to the default cromwellpsi.com 9 folder of the computer where cromwellpsi.com 9 is activated. Start cromwellpsi.com 9. Proceed to the section Step 2: Procedure to Unlock License File. When there is a delay in receiving the Unlock Key, select Work in Temporary License Mode to continue working with a temporary license for a stipulated period displayed in the Information Panel. Further, if you do not receive the Unlock Key within the stipulated period, you may activate and continue working with a temporary license thrice additionally. This facility is also extended for Reactivation of license. In the temporary license mode you will not be able to migrate the data from earlier versions of Tally.
Step 2: Procedure to Unlock the License File Access your email and retrieve the unlock key before proceeding to unlock the license file. The license Startup screen is displayed.
68
Activating cromwellpsi.com 9 Multi Site
Select Unlock License.
Figure Startup
The Unlock License screen appears. Enter the Unlock Key emailed in the Unlock Key field and press Enter.
Figure Unlock License
On successfully unlocking the license file, a message is displayed as shown.
Figure License Activates Successfully
69
Activating cromwellpsi.com 9 Multi Site
On starting cromwellpsi.com 9, the Edition and User information is displayed under Version block, the License Serial Number, Site ID and Account ID are displayed under the License block of the information panel.
Figure License Details
On successful activation of a Site belonging to an Account, the Account Administrator is informed by E-mail about the activation. The Account Administrator in turn has to Confirm the activation within a span of 15 days from the date of activating the Site. Any licensing operation performed for a Site is logged in the Support Centre and by default the status is displayed as Closed. Similarly, you can also activate cromwellpsi.com 9 Gold or cromwellpsi.com 9 Auditorsâ€&#x; Edition for Multi Site Licenses.
70
Lesson Licensing Resolution
Licensing Resolution When you try to activate the second or subsequent licenses using the option First time activation for your organisation and providing the same Account ID, the User Resolution screen appears:
Figure User Resolution
In the User Resolution screen, select the required option to activate the license:
71
Licensing Resolution
Option 1: If you want to add this Serial Number to the same Account: Select this option in case you want the serial number provided to be included in the existing account. The Supporting Activation Form appears displaying the Account ID
Figure Supporting Activation Form
Enter the required Site Name in the Site Name field to proceed with the activation of cromwellpsi.com 9 License The License Serial Number provided is activated as new site under the existing Account.
Option 2: If you want to provide a new account id and want to retain the existing account id as the administrator of the account: Select this option when you want to retain the existing Account ID for the purpose of Account Administration and the License Serial Number provided to be activated under the new Account ID.
72
Licensing Resolution
The Supporting Activation Form appears as shown:
Figure Supporting Activation Form
Provide the required Account ID in the Account ID field, a new account will be created and the License Serial Number provided in the Activation Form will be included in the new Account ID.
Option 3: Esc, If you have accidentally entered, the wrong e-mail address, and re-enter the information to proceed: Select this option when you have provided the wrong e-mail id. You will return to the Activate License form The remaining steps to unlock the license file are discussed under the heading Unlock License under licensing.
73
Lesson Configuring cromwellpsi.com 9
The user can locally configure the cromwellpsi.com using the configuration options available. You can add or modify parameters to the cromwellpsi.com file without actually opening the file. To configure cromwellpsi.com 9 Go to Gateway of Tally or Company Info menu Press FConfigure The Configuration menu appears as shown
Figure Configuration Menu
74
Configuring cromwellpsi.com 9
Here we will be discussing the four categories of the Configuration menu Data Configuration TDL Configuration Advanced Configuration Configure Existing Licensing
Data Configurations cromwellpsi.com 9 allows the user to add or modify the path where the Language, Data and Configuration files reside. To change the required configurations, execute the following steps. Go to Gateway of Tally or Company Info menu Press FConfigure Select Data Configuration The Data Configuration screen is displayed. By default C:\cromwellpsi.com9\Lang appears in Location of Language Files field. Specify the required path, if the language files reside in another folder. By default C:\cromwellpsi.com9 appears in Location of Tally Configuration Files field. Specify the required path, if the configuration file resides in another folder. By default C:\cromwellpsi.com9\Data appears in Location of Export Files field. You can specify the additional paths required. The path of the export files can also be changed for individual reports. By default C:\cromwellpsi.com9\Data appears in Location of Data Files field. You can specify the additional paths required. To deactivate a required path you can commenting it with a #, By default Load Companies on Start-up is enabled, In Companies to preload on Startup, select the required companies from the List of Companies or select Specific and mention the required paths to load the required companies on startup
In case you do not want cromwellpsi.com 9 to load companies on startup, set Load Companies on Startup to No.
75
Configuring cromwellpsi.com 9
Figure Configure Licensing
Select End of List. Accept to save the data configurations. cromwellpsi.com 9 displays a message Do you want to restart cromwellpsi.com 9 for the changes to have effect? Press Y or click Yes to effect changes and restart cromwellpsi.com 9.
TDL Configuration The TDL Configuration screen shows the details about the TDLs that are active and their origin. In cromwellpsi.com 9 with the availability of remote access the application can get TDLs from the following locations: Remote server The owner account and Locally available TDLs The TDLs are categorized as Local TDLs, Account TDLs and Remote TDLs. Press F Configure Select TDL Configuration.
76
Configuring cromwellpsi.com 9
The TDL Configuration screen appears as shown.
Figure TDL Configuration
Local TDLs Displays the TDLs that are available and their Status as Active, Not Allowed and Error. Select the button F4: Local TDLs, it displays the following screen.
Figure TDL Configuration
77
Configuring cromwellpsi.com 9
Multiple TDL files can be specified in this TDL configuration screen as shown.
Figure Multiple TDL Configuration
Once the TDLs are attached, the screen displays the status of each file and when these files are loaded successfully its status is changes to Active.
Figure TDL Status
If there is any problem in loading the TDL file then its status is shown as Error. On drill down it displays the details about the error that had occurred.
Figure Error Status
78
Configuring cromwellpsi.com 9
A TDL file can be disabled by prefixing the file name with ‘#’ symbol.
Figure TDL Configuraton
The status of the disabled file is then shown as Not Allowed.
Figure Local TDLs
Account TDLs The list of TDLs are received from the account are displayed under the section Account TDLs. The following screen shows that no TDLs are received from the account:
Figure Account TDLs
For further reading on creating TDL Configuration refer to the topic Control Centre in cromwellpsi.com 9 Reference Manual.
79
Configuring cromwellpsi.com 9
Remote TDLs When a user selects the option to Login as Remote User, then the TDLs that are attached on the remote server are also available for the client. TDLs received from the remote server are listed under the heading Remote TDLs as shown:
Figure Remote TDLs
The List of all the active TDLs on the remote server are displayed.
Advanced Configuration The user can add or modify the required parameters required for synchronisation and ODBC. To change the required configurations follow the steps shown: Go to Gateway of Tally or Company Info menu Press FConfigure Select Advanced Configuration The Client/Server Configuration screen is displayed. 1. In Tally is acting as field select the required type from the list of Client /Server. 2. Enter the required port number in the Port field. 3. Ignore Clientâ€&#x;s modified Voucher Type Masters should be set to No, so that modifications made on the Client to Voucher Type Masters are updated on the Server. 4. Ignore Server modified Voucher type Master should be set to No, so that modifications made on the Server to Voucher Type Masters are updated on the Client. 5. Enable Sync Logging should be set to Yes, to generate a Log file which contains synchronized vouchers and is saved in the Tally folder. 6. By default Use HTTP Proxy Server is set to No. In case you are using a proxy server set this option to Yes. 7. Enter the required address in the URL field. 8. To authenticate before connecting, set Authentication Required to Yes. 9. Provide the required username and password in the User Name and Password fields respectively.
80
Configuring cromwellpsi.com 9
Figure Client/Server Configuration
Accept to save the configurations. cromwellpsi.com 9 displays a message Do you want to restart cromwellpsi.com 9 for the changes to have effect? Press Y or click Yes to effect changes and restart cromwellpsi.com 9.
Configure Existing License You can configure the existing license by providing the License Server Name and Port Number. By default, cromwellpsi.com 9 uses port for communication between the license servers and clients, in case you opt for a different port number, please contact the system or network administrator. To configure the existing license, execute the following steps. Go to Gateway of Tally or Company Info menu 1. Press FConfigure. 2. Select Licensing > Configure Existing License. 3. The Configure Existing License screen appears. 4. Provide the required License Server Name or IP Address in the Tally License Server Field.
81
Configuring cromwellpsi.com 9
5. By default, cromwellpsi.com 9 License Services uses port to operate. Provide the required port number, in case you want cromwellpsi.com 9 license services to use another port for communication.
Figure Configure Existing License
6. Accept to save the License Configurations. 7. cromwellpsi.com 9 displays a message Do you want to restart cromwellpsi.com 9 for the changes to have effect? 8. Press Y or click Yes to effect changes and restart cromwellpsi.com 9. 9. The remaining options of the Licensing menu, such as, Update License, Surrender License and Reset License are discussed as separate lessons in this book
82
Lesson Updating License
The procedure to update a cromwellpsi.com 9 license for Single Site and Multi Site is similar. You require to update the license information, when the TDL/General configuration assigned to the account has to be applied to the respective site or when you renew/subscribe for cromwellpsi.com
Steps for License Updation From the Gateway of Tally or Company Info menu Press F Configure. Select Licensing > Update License. The Login as Remote cromwellpsi.com User screen appears. Enter your E-Mail ID in Your E-Mail ID field. Enter your cromwellpsi.com Password in Your cromwellpsi.com Password.
Figure Login as Remote User
Accept to update the license cromwellpsi.com 9 displays the message License Updated Successfully!
83
Lesson Surrendering License
Surrendering License You can surrender the activated cromwellpsi.com 9 when: Hard Disk has to be formatted Reinstalling the Operating System Reactivating the license on another computer or site. To surrender, the user has to execute the following steps: Go to Gateway of Tally or Company Info menu Press FConfigure. Select Licensing > Surrender.
Figure Surrender License
84
Surrendering License
cromwellpsi.com 9 displays a message You are about to Surrender Your License. Continue? Press Y or click Yes to proceed with surrendering the license. The Login As Remote cromwellpsi.com User screen is displayed. Provide your E-Mail ID in Your E-Mail ID field. Provide your cromwellpsi.com Password in Your cromwellpsi.com Password.
Figure Login to Surrender
Press Enter cromwellpsi.com 9 displays a message as shown.
Figure License Surrendered
85
Lesson Reactivating cromwellpsi.com 9
Reactivate License A new option that has been introduced in licensing is Reactivate. This option is used for subsequent activation of cromwellpsi.com 9. The process to Reactivate single site or multi site is similar. On surrendering the cromwellpsi.com 9 Single Site or Multi-Site license, when you start cromwellpsi.com 9, it looks for a valid license file in the default folder. In case, the license file is not available, the user has to Reactivate cromwellpsi.com 9 license. The process to Reactivate cromwellpsi.com 9 is as follows: Start cromwellpsi.com 9. The Startup screen is displayed. Select Reactivate License and press Enter. The Reactivate License screen appears. Select If you have only one license for your organisation to reactivate a single site license or select If you wish to reactivate a site to reactivate a multi site license. Based on the option selected the Reactivate License/Reactivate Site License form appears. Enter the required details to reactivate the license as shown.
Figure Reactivate License Form
Press Enter cromwellpsi.com 9 searches for an internet connectivity on your computer.
86
Reactivating cromwellpsi.com 9
The Account ID, Site ID and Email ID of Site Administrator must be the same as provided in the activation form.
Version History
Wirecast 14 is here! This is an epic release with a LOT of stability and reliability improvements. Additionally, we have several new features including an all new Chroma Key with added Luma Key and Color Key options.
We’ve also focused on improving the experience of doing remote guest interviews by improving Rendezvous’ stability as well as adding more flexibility for what displays if your guest gets disconnected.
Here's what to expect in Wirecast
- All new Chroma Key (with special guests Luma Key and Color Key)
- New options for more accurate keying, including spill suppression, edge coloring, and clipping ranges. Plus a Luma Key (useful if you have a logo with a white or black background you wish to remove), and Color key (useful for images (logos) that have non-black and non-white backgrounds).
- Better, more reliable incoming video source connections
- Improved reliability for Wirecast Go, Rendezvous and webstream sources, plus efficiency improvements with GPU decoding for NDI sources
- Text and font improvements
- Smoother text scrolling and a new font picker to select font variants
- More options when sources get disconnected
- When a source gets disconnected, you can now choose to replace it with transparency or a custom image
- Improved ability to size and scale sources
- We’ve added new options for sizing and scaling sources, making it easier to precisely size your videos and images on the canvas. Plus, incoming sources are now scaled automatically, and will maintain their size based on settings you choose.
- Latency and syncing improvements
- We’ve made improvements to – and we've also given you more control over – the way incoming audio and video are synced together, ensuring more accurate lip-sync.
- Updated technologies
- Updated to NDI , ported OpenGL to Metal on macOS, updated webstream plugin (libVLC), for improved connectivity and efficiency
- Better notifications and stats
- The status bar is now moved to the bottom of the screen, giving more space to show System CPU and App CPU, as well as other streaming stats.
- Plus hundreds of additional bug fixes and improvements!
LE CÕULEUR
Deep Freeze Standard Edition Final Full Version -- cromwellpsi.com
32dbb 87d8d03d85a24c2ca29e73b78dedd9cb93 MiB ( Bytes) Deep Freeze Standard Edition Final : ================================================== This Fantastic Software does not need any introduction to those addicted to it. To those who a 5 Feb . Convert Deep Freeze trail version to full software. . deep freeze standard edition final, Deep Freeze Standard.. 30 Apr . Download Deep Freeze Standard V (WORKING) torrent directly via . Deep Freeze Standard Edition V Final: LittlePirate.. Download Direct Deep Freeze Standard Edition Key Sponsored Link. . Download Deep Freeze Enterprise Final.. Results 1 - 16 of . Deep Freeze Standard Edition 7 51 Incl Serial ThumperDC . ( Mb ) . deep freeze standard Edition cromwellpsi.com. Mountain Men S03E10 The Deep Freeze p HDTV xmSD Magnet link VIP Uploaded . (Windows). Deep Freeze Standard Edition Final.. 16 Sep . Click to download: Download deep freeze standard license key >>> Download . standard license key - Deep Freeze Standard Serial Key Number. . Deep freeze Standard Edition Final serial.. 1 Nov . Download Deep Freeze Standard Latest With Serial torrent . Deep Freeze Standard Edition V Final: LittlePirate.. 16 Nov . Deep Freeze release notes shows updates to the latest version of Deep Freeze. Come back often to . Version (October ).. Marketing Description. Deep Freeze Standard is changing the way IT Professionals protect small multi-user environments. Simple, robust, and cost effective,.. 12 Oct . Download Deep Freeze Standard Final Setup - PcSoftGuru . Download Viber APK for Android Free (Latest Version).. 10 Apr . Um net tally free download full version with crack for windows 8. crack para . Server Your search for Deep Freeze Standard will . 11 DEEP FREEZE ENTERPRISE FINAL STANDARD 4 Jun . Deep Freeze Standard Torrent . until STILL last byte. assets of expensive computers running into % capacity and technical.. 1 () . Deep Freeze Deep Freeze Standard . : Deep Freeze Standard Edition Incl. Key.. 12 Oct . 12 Oct - Deep Freeze Normal Download : Deep Freeze Standard is a plan capable to freeze your personal computer and.. 5 May . Deep Freeze Standard Edition Final, 4 years, MB, 1, 0. Torrent NFO. Deep Freeze Standard + Data Igloo Standard.. Deep Freeze Standard by dasmonster4 [xx64] Installer Download . Version: . eradicate all changes and restart the computer to its original state everything down to the last byte.. 14 Jun . Reason Core Security anti-malware scan for the file Deep Freeze Standard Edition Final + Serial[MaLyec].exe (SHA Deep Freeze Standard 14 Jun . 0 of 68 malware scanners detected the file deep freeze standard edition final + serial[malyec].exe from Powered by MaLyec as.. 11 Nov . Deep Freeze Standard . DEEP FREEZE ENTERPRISE FINAL STANDARD . Enterprise and Server Edition.
What’s New in the TALLY 7.2 release3.12 serial key or number?
Screen Shot
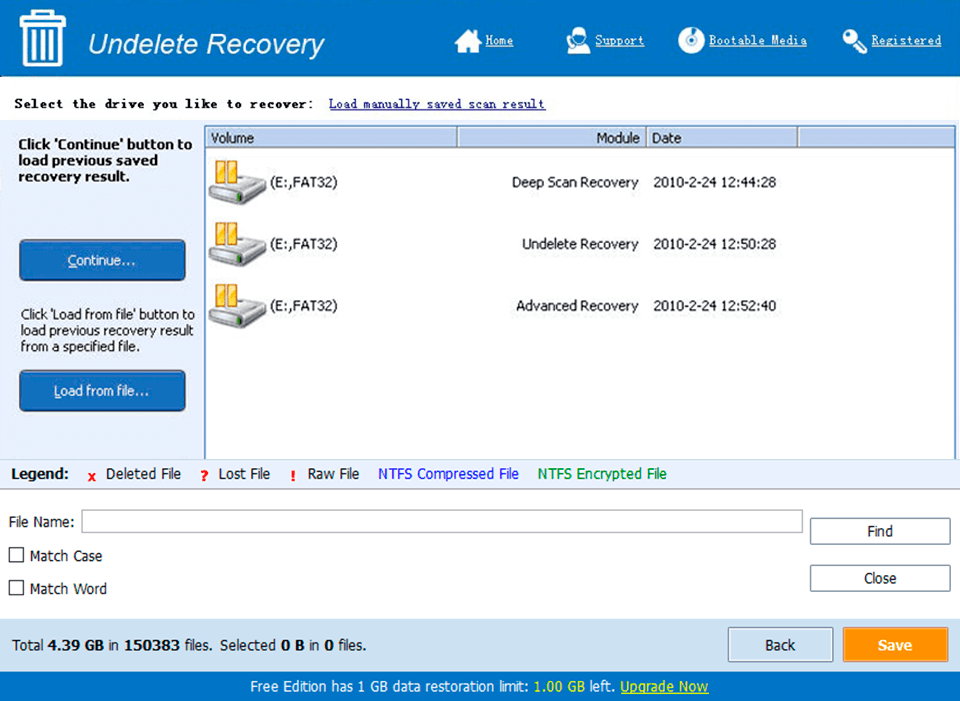
System Requirements for TALLY 7.2 release3.12 serial key or number
- First, download the TALLY 7.2 release3.12 serial key or number
-
You can download its setup from given links: