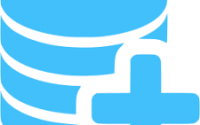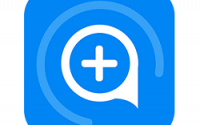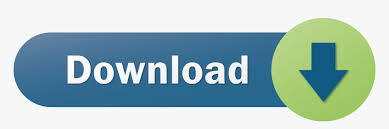
767 Pilot Command serial key or number

767 Pilot Command serial key or number
Pilot In Command
So for the 10% of you gamers that play these kind of games -- read on. For the other 90% who think watching grass grow is more entertaining that a Simulator game, click on through to your favorite porn site.
As you're well aware, Microsoft Flight Simulator is the flight sim of choice for your PC. Many add-on packs have been produced over the years ranging from "Airport" (another Wilco title), to AETI's "ProFlight" series which adds ATC (Air Traffic Control) to the game. All of these further enhance your flight time with cool sounds and detailed scenery at major airports around the world.
Wilco Publishing's " Pilot in Command" is their latest offering in the world of add-on packs. They have done an excellent job of creating a very detailed add-on which should become a part of any Flight Simulator fan's collection.
Before you start up Flight Sim, you'll need to check out the manuals that come with PIC. What you say? Where are they? Look on the CD for a couple of Acrobat files which are key to your understanding how the heck to fly one of these beasts. You really need to read these over to learn the instrument panel, operation of the FMC (Flight Management Computer), and how to complete checklists.
There are 12 planes that come with PIC, featuring a variety of carriers (all name-brand mind you, not the annoying made up ones that come with Flight Slim). From the outside they are very detailed, right down the rivets.
Looking in on the cockpit, it is clearly not the Tinker Toy panel that comes with Flight Sim. This is the real deal with all the buttons and levers you would see in a real cockpit (even the Fasten Seat Belts button with the cool noise). You'll also find FMC (Flight Management Computer), autopilot. Radios, and other goodies you've come to know and love from playing Flight Simulator. All of the gauges are interactive and realistic looking.
Now that you're ready to fly, you can pick a plane to fly from the Aircraft menu, or try out one of training missions which comes with PIC. There are three modules in PIC to choose from: Routine Procedures, Failures By Level and Random Failures. Each of the training missions presents new problems to face during flight. The training modules are a nice addition to the product. They will teach the future buzz-boy how to overcome problems such as the fuel pump failing and the landing gear not going down.
After pouring over the manuals and several training missions I flew from New York's John F. Kennedy airport to San Francisco International. Once I got airborne the plane handled like a big boat ¿ took longer to bank and climb than in the provided in Flight Sim. I was pretty surprised at how nice the FMC performed. It was realistic with high points of elevation and nearby airports. The only item missing from the FMC is tall buildings (which current s have installed on FMCs -- at least here in the U.S.). But to be honest I didn't care, I was enjoying the view at 35, feet and torturing the flight attendants by making them sit every 5 minutes. Oh the joy of the Fasten Seat Belt sign!
While taking off, I noticed the cool new jet sounds that PIC adds to Flight Simulator. While not a big thing, it definitely added to the realism of the flight.
PIC has several ready-made flights for you to try. I flew the Gatwick (London) to Rome route. The adventure was pretty realistic as the plane gets a pushback from the terminal. You'll also hear the flight attendants going through the safety briefing and also announce when it is safe to stand. Once again, the small things such as these added to the overall experience.
On a recent flight to the west coast (a real flight, not of the PC variety) I sat next to a veteran airline pilot who flies s for a living. I showed him cockpit screenshots from PIC. He couldn't believe how detailed the cockpit was and he thought the documentation came from a Untied Airlines ground school. Needless to say he was impressed. Then I asked if I could date his 24 year old daughter. That kinda ended the conversation.
So what we have in the end is a great add-on pack for Flight Simulator I recommend that only hard-core flight-sim buffs purchase this title due to the high learning curve.
But if you want to learn how to fly a , or if you're really into Flight Simulator, this will be a great addition to your library. With great graphics, realistic cockpits and attention to detail, Pilot in Command is a must-have for the hard core Flight Sim fan.
-- James Beane
Want to share your opinions with the world?
Talk about it on the IGNPC message boards, or
send some mail to IGNPC about this story.
Pilot In Command Now Supports FS
The upgrade also gives simmers a new set of keyboard commands that allow them to assign mouse clicks to combinations of keys and boasts a completely new interface giving Pilot in Command the look and feel of Microsoft's Flight Simulator
Additionally, a new failures generator boasts a more realistic set of failures allowing, for instance, the programming of one failure per month, one per week, or even an option to repair all failures.
Other new features include:
- A new AFDS designed for sim rates up to x4
- Complete modeling of VNAV flaps and gear speed protection during climbs and descents
- Increased accuracy for handling of decent speed restrictions
- An update of the Airways Page logic to make it more realistic
- Air Traffic Control activation for IFR flight plans
- Support for Windows XP and Windows
- The addition of a Brussels International (EBBR) to Paris Charles de Gaulle (LFPG) flight
cromwellpsi.com New Navdata, kindly supplied by Jason Barlow, is also available for download at the Wilco site.
Wilco Publishing is the publisher of the Airport Volumes I and II, Tahiti Scenery, Grand Canyon and Pilot in Command add-ons to Microsoft Flight Simulator, Wilco=92s for Fly!, and Hangsim, a PC-based glider simulation. The company takes its name from the aeronautical abbreviation for "Will Comply." Wilco is based in Belgium and can be reached at cromwellpsi.com or [email&#;protected]
Games PC MICROSOFT FLIGHT SIMULATOR PILOT IN COMMAND User Manual
Pilot in Command
Microsoft Flight Simulator Upgrade
cromwellpsi.com
E-mail: info@cromwellpsi.com
Fax: +32 2
B.P. 30
Drogenbos - Belgium
PANEL OPERATION and
SYSTEMS MANUAL
This manual is for information purpose and is intended to be used
With Microsoft Flight Simulator and Pilot in Command (Wilco Publishing) only.
More information can be found on WILCO PUBLISHING website at cromwellpsi.com
© - Wilco Publishing - Eric Ernst
© Wilco Publishing | Page 1 of |
Pilot in Command
Table of Contents
Description/Panel Layout…………………5
Panel Layout- 6
Main Panel - 7
Pedestal - 8
Overhead Panel - 9
FMC - 9
Visible Overhead - 9
Saving Panel Settings - 10
B Pull Down Menu - 10
Pedestal Radios - 14
Nav1 Radio - 14
FMC Quick Guide………………………………15
FMC Pilot Interface - 15
FMC Setup - 16
FMC Route Programming - 16
Performance - 17
Route Navigation - 17
VNAV - 18
Flight Instruments……………………………19
EADI - 19
EHSI - 19
Other Flight Instruments - 20
Flight Instrument Review:
EADI - 21
EHSI Control Panel - 24
EHSI Map Display - 26
EHSI VOR Display - 28
EHSI ILS Display - 29
Airspeed Indicator - 30
RMI - 31
Altimeter - 32
Clock - 33
Inertial Reference System (IRU)………………………………34
IRS Alignment - 34
Loss of Alignment - 35
IRS Drift - 35
IRU Menu Selections - 36
IRS Controls and Indications - 37
IRS Operation Quick Guide:
How to normally align the IRUs - 40
How to Quick Align an IRU | - 41 |
How to use the ATT mode | - 42 |
© Wilco Publishing | Page 2 of |
Pilot in Command
Autopilot Flight Director System (AFDS)…………………
Flight Director - 43
Autopilot - 44
Autothrottle - 44
Lateral Modes - 45
Vertical Modes - 46
Altitude Hold - 47
Autoland - 47
EADI Annunciations - 48
EICAS Messages - 48
AFDS Controls - 49
F/D Switch - 49
A/T Controls - 50
Lateral Modes - 53
Vertical Modes - 54
Altitude Control - 55
Autopilot Control - 56
Autoland Status - 57
Electrical System……………………………
Battery Power - 59
Auxiliary Power Unit (APU) - 59
External Power - 60
Engine Generators - 61
Power Distribution - 61
Main AC Buses - 62
Other Electrical Buses - 62
EICAS Messages - 63
Electrical System Controls - 64
Main Electric Panel - 64
Battery Panel - 66
APU Panel - 66
Electrical System Menu Items - 67
Fuel System…………………………………………………68
Wing Tanks - 68
Center Tank - 68
Fuel Quantity and Distribution - 69
Fuel Crossfeed - 70
EICAS Messages - 70
Fuel Panel Controls - 71
Hydraulic System………………………………73
Left and Right System - 73
Center System - 74
Ram Air Turbine (RAT) – 74
Alternate Brakes and Steering - 75
EICAS Messages - 75
Hydraulic System Controls - 76
Reserve Brakes and Steering Control - 77
Ram Air Turbine Control - 78
© Wilco Publishing | Page 3 of |
Pilot in Command
Pneumatic System…………………………………79
Engine Bleeds - 79
APU Bleed - 79
External Air - 79
Pneumatic Distribution - 80
Air Conditioning System - 80
EICAS Messages - 81
Pneumatic System Controls - 82
Air Conditioning Controls - 84
External Air Request Menu - 85
Engines………………………………………………………………………………………
Engine Controls - 86
Engine Indicating and Crew Alert System (EICAS) - 86
Engine Starting - 87
Thrust Management - 88
EICAS Messages - 89
Engine Start Controls - 91
Engine Fuel Control - 92
Engine Electronic Control (EEC) - 93
EICAS Upper Display - 93
N1 Data Display - 94
EICAS Lower Display - 96
Standby Engine Display - 97
TRP Controls - 97
Flight Controls/Landing Gear………………………
Primary Flight Controls - 98
Secondary Flight Controls - 98
EICAS Messages -
Panel Controls and Indicators -
Landing Gear Controls -
Alternate Gear Controls -
Autobrakes -
Reserve Brakes -
Flight Control Indicators -
Warning/Fire System…………………………….……
CAS Messages -
Warning and Caution Annunciators -
Fire Panel -
Fire Test -
GPWS -
© Wilco Publishing | Page 4 of |
DESCRIPTION
This simulator is one of the most advanced panel modelling programs you will find on the market. This panel showcases innovations created during over 2 years of development. If you ever wondered what it would be like to fly behind the controls of a real airliner then you have found the right panel. You can be sure that operating the with this panel is as real as it can get because it was designed and co-produced by an active pilot currently flying for a major U.S. Airline!
This manual is intended to familiarize you with the panel for FS This panel is a highly accurate representation of the actual cockpit and its systems. Every effort has been taken to make the systems and controls as accurate as possible. Those of you that are familiar with the can recognize the level of detail created and the integrity of the included systems. There are some minor differences between this panel and the real aircraft and the information provided in this manual is aimed at teaching the simulator version and not the real aircraft. However, you could just as easily use the actual Boeing operating manual to study up on how to operate this panel.
Each section of this manual provides a description of the subject system and a textual explanation of how things work. The end of each section has labelled pictures of panel controls and detailed explanations of how they work. If you are already familiar with the operation of complex panel systems, then you can familiarize yourself very quickly with this panel by reviewing the panel control explanations at the ends of each section. Most sections also contain a brief paragraph labelled “Easy Fly Quick Tip”. This quick tip is intended for those who really have no desire to mess with the systems and wish to get things up and running quickly.
This section provides an overview of the entire panel. It describes the different panel “windows” that are used to operate the plane, and provides an explanation of the functionality built into the panel. Also in this section is a brief description of miscellaneous panel components.
© Wilco Publishing | Page 5 of |
PANEL LAYOUT
© Wilco Publishing | Page 6 of |
MAIN PANEL (1)
The main panel contains almost all of the controls necessary to properly fly the We have placed a tremendous amount of information onto the main panel in an effort to minimize the use of “windowed” panel components and maximize the overall cockpit feel. During high workload periods of takeoff and landing there is almost no need to switch panel windows to determine the aircraft configuration or to access essential switches. Most of them are all right here on the main panel.
The panel is completely accurate in its layout of the basic flight instruments and autopilot controls. The panel is patterned after ’s found at most major US airlines. Some components have been shrunk and adjusted to fit in the main panel. The only creative liberty invoked during the design of the main panel was the removal of the standby flight instruments from the main panel to make room for the warning annunciators and controls. The standby flight instruments are now windowed in a separate panel and can be accessed by pressing <shift><3>. They will be displayed on top of the warning annunciators and “blend” into the panel nicely.
The basic flight instruments are the focal point of the panel. They where designed for maximum readability while maintaining the maximum cockpit feel. Those who are not familiar with the might wonder why the Vertical Speed gauge has a grey housing: it is one of the many options that carriers can choose from when equipping their ’s. This particular VSI is integrated with the TCAS on the real plane. In the real plane there is a separate screen for the display of TCAS information while TCAS “commands” to the pilot are displayed on the VSI. Some carriers have the TCAS co-located with the VSI and display traffic data and VSI data together on a small LCD screen. Some may have seen this style of VSI on older versions of our This version of the VSI was chosen because it is the style found in the aircraft currently flown by the designer.
There are four CRT screens on the main panel. The two on the left are part of the flight instruments and are referred to as the EADI and EHSI described in the Flight Instrument section). The EADI replaces the standard attitude indicator and the EHSI replaces the standard compass gauge.
The EADI and EHSI brightness controls are on the main panel. This picture shows the knobs used for this task. Below the knobs are the buttons needed to quickly call up the other panel windows. One that will be used quite often is the FMC button. Pressing it or using the keyboard combination <shift> <6> brings up the FMC (described in the FMC/NAV section). The FMC will display over the two CRT screens on the right
side of the panel. Pressing the PDST key or using the keyboard combination <shift><5> will bring up the pedestal. Pressing the OVHD key or using the keyboard combination <shift><4> will bring up the overhead systems panel.
© Wilco Publishing | Page 7 of |
The two screens on the right side of the panel are called the EICAS screens (described in the Engine section). They provide engine indications, warning/caution messages and other system information. Brightness controls for these two screens are located directly below the lower screen. The lower screen has three display modes that are controlled by the two toggle switches labelled “ENGINE” and “STATUS”. Pressing the ENGINE button will toggle between the engine indications screen and a blank screen. Pressing the STATUS button will toggle between the status page and a blank screen. Normally the engine screen is displayed at all times.
PEDESTAL (2)
The pedestal is called up using the PDST button on the main panel or the keyboard combination <shift><5>. The pedestal contains a number of aircraft control items that could not be included in the main such as the throttles, flap lever, spoiler lever, parking brake, fire handles, and radios.
The throttles, flaps and spoilers can be controlled using keyboard commands, joystick commands or mouse-clicks on the controls themselves. The parking brake can also be controlled via mouse click or keyboard command. All other controls found on the pedestal are described later in this manual. Radio controls are described later in this section.
© Wilco Publishing | Page 8 of |
OVERHEAD PANEL (3)
The overhead panel is called up using the OVHD button on the main panel or the keyboard combination <shift><4>. The overhead contains controls for a majority of the aircraft systems. Each system is described in detail in this manual.
You will notice on the overhead above the Seat Belt/No Smoking signs there are two yaw damper switches. In the real plane these control power to the yaw damper system. Since we only need one yaw damper switch in the sim, we designated the left yaw damper switch to control the yaw damper. The right switch controls the “auto co-ordination” feature of FS Turning the right yaw damper switch OFF will turn off auto co-ordination of the rudders and ailerons. There is also a caution message generated on the EICAS screen to remind you of this.
FLIGHT MANAGEMENT COMPUTER (FMC) (4)
The FMC is called up using the FMC button on the main panel or the keyboard combination <shift><6>. The FMC keyboard and display unit are used to enter flight plan and performance data for the complete management of all phases of flight. It is also used to keep track of flightplan progress and to generate the navigation MAP display on the EHSI. The FMC is described in great detail in the FMC/NAV section.
VISIBLE OVERHEAD
Controls for exterior lighting and the “whiskey” compass are found on the visible overhead. The three switches above the compass control the landing lights. The other pushbutton switches above the landing lights control (from left to right): Position lights, Red Beacon light, White anti-collision lights, and Wing lights. The runway turnoff switches have no function in the sim at this time.
If you press the LT OVRD switch to ON, the panel “flood lights” will be turned on. The panel will become automatically backlighted at night. This switch has no effect on the panel appearance during the day.
© Wilco Publishing | Page 9 of |
SAVING PANEL SETTINGS
When the panel is initially loaded, all of the switches are placed automatically into a “ready to fly” state. This means you can load and fly without having to set up the panel or initialize the systems. However, you can save a custom panel setup by saving your flight using the FS “Save Flight” feature.
To save your favourite panel set-up, just do the following:
1)Place all the panel switches and other settings where you would like them when the panel loads.
2)Go into the “Flights” menu and select “Save Flight…”
3)When the menu pops up just enter the “Title of Flight” and optional “Description”.
4)To make this panel setup load as the default panel for FS just check the “Make this the default Flight” box.
5)Click the check mark to save the flight.
Please note that the “ready to fly” state is loaded the first time you run the panel. Anytime you load a saved situation all of your switches and settings will be placed exactly as you saved them. If you wish to extract panel settings from any other saved flight into a currently loaded situation you can do so by using the “Extract panel settings from flights…” menu option. See the explanation later in this section on how to do this.
B PULL DOWN MENU
There are a number of options that you can select using the B pull down menu located in the FS menu bar. When you select the menu the following options are displayed:
© Wilco Publishing | Page 10 of |
“Custom Controls…”: Selection of this item will pull up the following menu box:
This menu allows you to assign custom keyboard commands to most of the switches on the main panel. The switches that can be custom programmed are listed in the “Affectation List”. This list outlines functions that have been custom programmed and do not use FS parameters. All other switches on the main panel (e.g. gear, flaps, etc.) respond to the default FS keyboard commands.
The panel comes pre-loaded with default keyboard assignments for each listed function. Anytime you load the panel these keyboard commands are used.
If you change any of the keyboard commands they will be saved and subsequently loaded each time you use the panel. To restore the default keyboard settings press the “Defaults” button and all switch settings will be restored to their default assignments. Please note that selection of “Defaults” has no effect on the FS keyboard commands.
It is possible to have a conflict with default FS keyboard commands. The user will have to experiment with the sim if any of the default keyboard commands are changed. There are no limitations to the types of keyboard assignments used. For the most part the “<ctrl><alt> + ___” keyboard commands are not used by FS so a majority of custom commands for this panel use the “<ctrl><alt>” keys to avoid assignment conflicts.
© Wilco Publishing | Page 11 of |
“Extract panel settings from flights…”: This selection is used to import saved panel settings from a different flight into a currently loaded panel. If the sim is already running with the panel loaded and you wish to load the switch settings from a saved flight into the currently loaded panel you have to use this menu:
The “Available panels settings” list shows all flights that have been saved using the FS “Save Flight” feature. Select one of these flights and press the check mark to extract the panel settings from the saved flight. All panel switches will be reset to the values saved in the selected flight. Note that ONLY the panel switch settings are loaded and not the other saved flight parameters (such as aircraft position and weather).
“Set failures…”: Use this menu item to set system failures.
The menu items are self-explanatory. Each of the four menu tabs lists a variety of failures that can be introduced to the selected system. Select the system that you would like to have fail and pull down the failure type selection window (the down arrow). After making the failure selection, input the number of seconds' delay before the failure occurs. In the case of random
© Wilco Publishing | Page 12 of |
failures, you can select the number of failures per hour. To clear failures, just select “No Failure” in the failure type selection window.
“Ground requests”: Selecting this item displays the following sub-menu:
These items can only be selected on the ground (as the name implies). Each of these items is further discussed in the appropriate section of this manual.
“External Air source connection”
"Requests that external bleed air be hooked up or removed from the aircraft.
“External power connection”
" Requests that external power be hooked up or removed from the aircraft.
“Pushback”
" Requests a pushback.
“Reconnect generator Drives”
"Reconnects the generator drive if it has been disconnected by the pilot.
“Refill Fire bottles”
" Recharges exhausted fire extinguisher bottles.
“Ram Air Turbine Restowing”
" Restows the RAT if deployed.
© Wilco Publishing | Page 13 of |
PEDESTAL RADIOS
All of the radios except for the NAV1 radio are found on the pedestal. The NAV1 radio is found on the main panel next to the autopilot panel.
The VHF COMM radio shows how the mouse click areas are arranged for control of the radios. Two frequencies can be tuned into each radio. However, only one will be active. The active frequency is determined by moving the FREQ SEL TFR switch and is highlighted using bright white digits.
The VOR2 radio can be tuned manually or the FMC can do this automatically. If you want to program a frequency into the active window and it changes to something else, it means that the NAV radios are under the control of the FMC. There is more information on this in the FMC/NAV section.
Changing ADF frequencies is the same as with VHF COMM and VOR2, except that there are three separate mouse areas to control each individual digit.
The Transponder code is adjusted upwards using the “+” mouse areas. When the frequency reaches “7” it will roll over to “0”.
NAV1 RADIO
The NAV1 radio is found on the main panel next to the autopilot panel. Mouse click control of the frequency is exactly the same as for the pedestal radios. Control of the course (CRS) is via simple +/- mouse click boxes located over the knob. There is no option to have a standby NAV1 frequency.
The operation of this radio is completely different from anything seen on other panels. There are two modes of operation for the NAV1
radio: AUTOMATIC and MANUAL mode. The button above the VOR/DME text is used to select the operating mode. In the MAN mode, the frequency is selectable by the pilot just as in a normal VOR radio. In the AUTO mode the FMC now has control over the tuning of NAV1. The frequency dialed in by the pilot while in MAN mode is saved and can be recalled by switching back to MAN mode. The importance of this will be explained in the FMC/NAV section.
© Wilco Publishing | Page 14 of |
FMC DESCRIPTION
The Flight Management Computer ( FMC) is the brain behind navigating the from point A to point B with accuracy. This quick review is meant to get pilots up and running with the FMC without a long and detailed review of every aspect of its operation. Those familiar with the operation of a real FMC can skip this section since the FMC found in this panel has almost all of the same capabilities and functions as the FMC in the actual aircraft.
FMC PILOT INTERFACE
The pilot controls the FMC via a keyboard that is called up using a mouse button on the main panel labelled “FMC” or with the key <shift><5>combination. The keyboard is conveniently located and sized so that it fits on top of the engine gauges and can be used in flight without interfering with the operation of the autopilot or the viewing of the main flight instruments.
The keyboard has a display called the Control Display Unit (or CDU). The CDU has a series of 6 buttons on each side of the display called “line select keys” (or LSK) for the selection of data on the screen. Each button is identified based on location with 1R being the top right button and 6R being the lower right button. The same for the left side with 1L being the top left and 6L being the bottom left.
The bottom row of data on the CDU is called the “scratchpad”. The scratchpad is normally blank and is used for the display/input of data. If the FMC generates a message, it is shown in the scratchpad. During some operations there are action prompts visible in the scratchpad that can be selected by pressing the adjacent LSK.
When the pilot presses an LSK the data abeam the LSK is transferred to the scratchpad. Then the data from the scratchpad can be transferred to any line in the CDU by pressing the corresponding LSK. Data can also be input using the keyboard and then transferred to any line in the CDU by pressing the corresponding LSK.
© Wilco Publishing | Page 15 of |
FMC SETUP
When the plane first powers up and you display the FMC, the CDU displays some choices. Press the 1L LSK to select the FMC. That calls up the IDENT page. The IDENT page requires no data input but lists program information. Notice that in the scratchpad next to the 6R LSK it says “POS INIT”. Press the 6R LSK and the POS INIT page is displayed. Again there is no data entry required here at this time. Now press 6R LSK again to get to the ROUTE page. Data entry is now required to get a route into the FMC.
FMC ROUTE PROGRAMMING
You can program a route one of two ways: manually, via data entry into the FMC, or automatically, through the FS Flight Planner. If you plan to use the FS Flight Planner you must save your route with a maximum of 8 characters (with no spaces or special characters). If you program you route manually, you have the same 8-character limitation if you wish to save it.
We shall explain how to load a flight plan from the FS FP first. Enter the FS Flight Planner and create a route. Then save the route with the maximum 8-character limitation in mind. On the ROUTE page you can see a line called CO ROUTE abeam the 3R LSK. Enter the name of your flight plan (without the .pln extension) into the scratchpad of the CDU using the FMC keyboard and then press the 3R LSK. The route that you created with the FS FP automatically loads. You can review the route by pressing the PREV PAGE and NEXT PAGE keys. When satisfied, you then have to ACTIVATE and EXECUTE the route. To do this, press the 6R LSK to ACTIVATE and then press the lighted EXEC key on the FMC keypad.
There is a pre-programmed route stored in the flight-planning directory that came with the panel, which you can practice with. The route name is JFKMIA1 and can be loaded by placing this route name into the CO ROUTE line of the ROUTE page.
To program a route manually you would enter the ICAO 4-letter identifier for the departure and arrival airports into the open boxes in lines 1L and 1R respectively. Type in the departure runway and drop it into the space abeam 2L LSK. Press the NEXT PAGE key where you will find the route entry pages. The left side of the CDU is used to enter airways. The right side is used to enter fixes. So if you want to program a route that uses only VORs and waypoints you would put them all into the right side LSK lines. If you have airways then you would place the airway name in the left side LSK in the next line just after the first waypoint of the airway. You must then enter the ending waypoint of the airway in the right LSK of the same line to complete the airway entry. Continue to do this until you have finished programming the route and then ACTIVATE and EXEC the route as described previously.
© Wilco Publishing | Page 16 of |
To save a manually programmed route you press the MENU key and then the SAVE ROUTE key abeam the 5R LSK. Select the 1L to save a route programmed into RTE 1 unless you were programming RTE 2 routes. Then select 2L. With this selection a “filename” line is displayed abeam the 5L LSK. Type in the 8-letter name of the route and then drop it into the 5L LSK by pressing the 5L LSK button. You then get a “SAVE ROUTE TO DISK” prompt abeam the 6L LSK. Press the 6L LSK and the route is saved. To call up the route again in the future you would enter the same name and put it in the CO ROUTE line of the ROUTE page.
PERFORMANCE
After the route has been entered, the next page that the 6R LSK takes you to is the PERF INIT page. Every line that has a boxed entry requires data to be put there by the pilot. In the ZFW line abeam the 3L LSK you should enter since that is the zero fuel weight of this flight model. Then just fill in the rest of the information as you see fit. More information on this data is provided in the FMC/NAV section.
After the PERF INIT page is completed, the 6R key takes you to the last page to setup called the TAKEOFF REF page. All that is required here is the flap setting entry at 1L LSK for the calculation of V-speeds for takeoff. Once that is completed, you can use all the functions of the FMC for route navigation.
ROUTE NAVIGATION
Before takeoff, select the LEGS page using the LEGS key, which displays the waypoints of your route. The first waypoint is the ACTIVE waypoint and is the first point you would most likely be cleared to after takeoff. After you depart the airport and you wish to go direct to this waypoint using LNAV, you should press the 1L LSK to bring the name of the point into the scratchpad, then reselect the 1L LSK to make the point active again. This action causes the FMC to draw a new course line from the current aircraft position to the active waypoint. You should then press the lighted EXEC key and engage LNAV on the AFDS. The AFDS will then automatically controls heading to follow the programmed route.
If you wish to go direct to another point in your route, you need to line-select it up to have it become the active waypoint. To do this, just place the name of the desired down-line waypoint into the scratchpad and drop it into 1L by pressing the 1L LSK. You must then EXEC the route change by pressing the lighted EXEC button. If you made a mistake you can always cancel the transaction by pressing the 6L LSK where the ERASE prompt would be. This action cancels all changes and restores the original route to the CDU.
This covers very basic route modifications. The FMC is capable of far more complex tasks, which will be explained in the FMC/NAV section.
© Wilco Publishing | Page 17 of |
VNAV
Vertical Navigation capabilities are provided and can be used for climb, cruise and descent. Because of the complex nature of the VNAV system it shall be discussed in the FMC/NAV section.
© Wilco Publishing | Page 18 of |
FLIGHT INSTRUMENTS DESCRIPTION
The flight instruments on the are a combination of older style round gauges and the newer style glass cockpit CRT screens. The big difference between this cockpit layout and older generation aircraft is the replacement of the attitude indicator and the heading gauge with computer generated displays that provide far more information to the pilot. Also included is a fully functioning Flight Management Computer (FMC) that can handle all navigation requirements for any flight. The operation of the FMC is discussed in the FMC/NAV section.
ELECTRONIC ALTITUDE DIRECTION INDICATOR (EADI)
The EADI is a screen with a computer driven display of the typical Attitude Direction Indicator (ADI). In addition to basic attitude information this display provides information about the AFDS modes of operation as well as ILS information. The EADI receives power from the Left AC Bus. Additionally it receives its attitude information from the IRS computer. If the IRS is not aligned, the EADI displays background data only without the round attitude ball. Once the IRS has initialized the attitude ball is displayed.
The EADI displays the armed and engaged modes of the AFDS. The armed modes are displayed in white and the engaged modes are displayed in green. Anytime the AFDS switches modes, the newly engaged mode is displayed with a green box around it for approximately 10 seconds. This is an additional visual indication to the pilot that the AFDS has changed modes.
ELECTRONIC HORIZONTAL SITUATION INDICATOR (EHSI)
Also the EHSI is a screen with computer driven displays. In addition to basic heading information this screen provides all necessary data for navigation using the FMC. The EHSI receives power from the Left AC Bus. It too receives all of its information from the IRS and FMC. If the IRS is not aligned only the background data is displayed, without the heading scale. Once the IRS has initialized, the heading scale and FMC map can be displayed.
Four different display modes can be selected by the pilot depending on the phase of flight. The most commonly used mode is called the MAP mode. In this mode the aircraft position and heading are displayed along with the surrounding navigation fixes, airports, route data and more. The other modes display classic ARC and ROSE type compass information for both VOR and ILS navigation. The MAP mode of the EHSI is unique in that the display is based primarily on aircraft track rather than aircraft magnetic heading. The other modes display aircraft heading primarily. To explain this concept further study the following two paragraphs carefully.
The MAP mode of the EHSI is oriented to display aircraft ground track (TRK). This means that the current aircraft track along the ground as determined by
© Wilco Publishing | Page 19 of |
magnetic heading and the wind component is primarily displayed rather than the aircraft heading. The actual aircraft heading is displayed using a small heading cursor below the track scale. Since the
MAP mode displays a pictorial of the FMC programmed route the track display is optimal because when you are aligned with the proper route the track display will be straight up and down. If you are off track (or off your programmed route) it becomes obvious, since the FMC route picture will not be properly aligned with the straight up track display.
This example shows the track displayed in the MAP mode of the EHSI. After learning about the MAP display symbols (explained further in this section) come back and study this example. You
see that the aircraft is flying a degree ground track toward MERIT intersection. The wind is from the left at 45 knots. The magnetic heading the aircraft is flying to maintain the ground track to MERIT is degrees. The heading cursor and the heading bug show this magnetic heading. The important point to take from this example is that the MAP mode displays the actual track heading across the ground rather than the magnetic heading. However, you are still able to read your magnetic heading using the small heading cursor below the track scale.
OTHER FLIGHT INSTRUMENTS
The other flight instruments that surround the EHSI and EADI are classic round style gauges. They include the following: Airspeed, Altimeter, Vertical Speed Indicator (VSI), Radio Magnetic Indicator (RMI), Radar Altimeter (RA) and the Clock. All of these gauges receive power from the Left AC Bus. If any gauge is not being powered, an OFF flag or other warning is displayed within the gauge.
If the primary flight instruments fail or are not being powered because of some major electrical fault, there are a set of standby flight instruments that can be displayed. The standby instruments are called up using the keys <shift> <3> simultaneously. These instruments overlay the center warning panel. The standby airspeed is a regular pitot static instrument and works without power. The standby altimeter and standby attitude indictor both require Standby Bus power.
© Wilco Publishing | Page 20 of |
FLIGHT INSTRUMENT REVIEW
The Attitude ball is only displayed when the currently selected IRS is initialized. Otherwise only background data is displayed. The green CMD indicates that an autopilot is engaged. If only the flight director is on, then FD is displayed in green.
1- Ground Speed Readout: Displays current aircraft ground speed.
2- Fast/Slow Indicator: Indicates the difference between the AFDS commanded airspeed and the actual aircraft airspeed. The scale indicates speed variances of +/- 10 knots from commanded speed. If the box is near the S the aircraft is too slow, and if the box is near F the aircraft is too fast.
3- Autothrottle Mode Announcement: Indicates the current mode of operation for the autothrottle. The green A/T displays anytime the autothrottle switch is in the ARM position. The currently engaged mode displays below the A/T. The possible modes are:
SPD | - Speed mode. The Autothrottle adjusts power to maintain |
AFDS selected airspeed. | |
FL CH | - Flight level change mode. The Autothrottle adjusts power |
based on climb or descent to MCP altitude. | |
THR HLD | - Throttle hold mode. It allows pilot to control power manually |
without disengaging the autothrottle. | |
IDLE | - Power levers commanded to idle. |
GA | - Go around mode. |
4- Vertical Mode Annunciation: Displays the current AFDS vertical mode. The white annunciation indicates the armed mode and the green one
© Wilco Publishing | Page 21 of |
indicates the currently engaged mode. The armed mode replaces the engaged mode automatically when engaging parameters are met for the armed mode.
ARMED MODES (white)
G/S | - APP mode has been selected and the glideslope is armed to |
capture. | |
FLARE | - During an autoland, the FLARE mode arms between and |
feet radio height if two or three autopilots are | |
engaged. | |
VNAV | - Used on the ground to arm VNAV for automatic engagement |
during the climbout. |
ENGAGED MODES (green)
TO | - Flight director is in takeoff mode. | |
SPD | - Pitch is varied to maintain airspeed during FL CH mode. | |
ALT CAP | - | Altitude capture mode. |
ALT HOLD | - | Altitude hold mode. |
VNAV SPD | - | VNAV Speed mode. |
VNAV PTH | - | VNAV Path mode. |
V/S | - | Vertical speed mode. |
G/S | - | Glideslope tracking mode. |
GA | - | Go around mode. |
FLARE | - Flare mode engaged during autoland. | |
5- Localizer Deviation Scale: Only displayed when an ILS frequency is tuned into NAV1 and a signal is being received.
6- Roll Mode Annunciations: Displays the current AFDS roll mode. The white annunciation indicates an armed mode and the green one indicates the currently engaged mode. The armed mode replaces the engaged mode automatically when engaging parameters are met for the armed mode.
ARMED MODES (white)
LOC | - APP has been selected and the localizer is armed for |
capture. | |
BCRS | - BCRS button has been selected and the localizer back |
course is armed to be captured. | |
LNAV | - Lateral Navigation has been armed to engage. |
ROLL OUT | - During the autoland the roll out mode engages upon |
landing for centerline guidance. |
© Wilco Publishing | Page 22 of |
ENGAGED MODES (green)
TO | - Flight director is in takeoff mode. | |
HDG HOLD | - | Heading Hold mode. |
HDG SEL | - | Heading Select mode. |
LNAV | - Lateral Navigation mode (FMC route tracking). | |
LOC | - | Localizer tracking mode. |
BCRS | - Back course tracking mode. | |
ROLL OUT | - Autoland roll out mode. | |
GA | - | Go around mode. |
7- Glideslope Deviation Scale: Only displayed when an ILS frequency is tuned into NAV1 and a signal is being received.
8- Radio Altitude Digital Display: Displays aircraft's actual height above the ground. Calibrated to display from 0 to feet above the ground.
9- Decision Altitude: Dialed-in on the pedestal. Below this altitude the Radio Altitude digital display turns amber and the GPWS calls out “Minimums”.
10Flight Director Roll Command Bar: It is displayed anytime the FD switch is ON. It gives roll commands based on AFDS commanded heading or track. The needle moves to indicate the direction the pilot must turn. The pilot must control the bank angle necessary to keep this needle centered. If the needle moves off center, the pilot should bank the plane in the direction of needle movement until the needle is again centered.
11Flight Director Vertical Command Bar: Displayed anytime the FD switch is ON. It gives pitch commands based on active AFDS pitch mode. The needle moves to indicate the pitch angle the pilot must maintain. The pilot controls pitch angle so that the needle remains centered. If the needle moves up or down from center, the pilot should pitch the plane in the direction of needle movement until the needle is again centered.
© Wilco Publishing | Page 23 of |
1- EHSI Range Control: When the EHSI is in the MAP mode this knob controls the range that is displayed in the EHSI. Rotating the knob selects the following range scales: 10, 20, 40, 80, and miles. The grey track line shows the intermediate mileage for each scale. For example, if you are in the mile range there will be a mile marker on the grey track scale.
2- EHSI Display Control: Controls what is displayed on the EHSI. The modes are as follows:
PLAN - Shows a North oriented map of the current FMC route. In this mode you can <STEP> through each waypoint on the FMC LEGS page to verify the integrity of the programmed route. This is useful when flight planning or making route modifications beyond the mile EHSI range.
MAP - Described in detail below, this displays the current aircraft track and FMC programmed route. It also displays other data based on the MAP buttons described in #3 below.
EXP VOR and ILS - These modes display an H.S.I. ARC compass that is heading oriented (unlike the track oriented MAP mode). The ARC compass only shows 70 degrees worth of the compass in a large arc across the top of the display. Also displayed is an ILS or VOR course deviation needle (CDI). The only time the CDI will be active is when a valid VOR or ILS is tuned in. If an ILS is tuned in it only displays in the ILS mode. If a VOR is tuned in it only displays in the VOR mode.
FULL VOR and ILS - These modes display an H.S.I. ROSE compass that is heading oriented (unlike the track oriented MAP mode). It is the same as the EXP mode except the entire compass is displayed.
3- MAP Display Buttons: These buttons are used to control the display of extra data on the EHSI MAP.
© Wilco Publishing | Page 24 of |
NAV AID- Toggle on/off the display of VORs. When in the mile mode and above only high altitude capable VORs are displayed. Note that this button does not affect the green auto-tuned VOR symbols.
ARPT- Toggle on/off the display of airports. Only larger airports with runways of 4, feet and above are displayed.
RTE DATA- Toggle on/off the display of waypoint crossing times and altitudes. This data is also found in the FMC on the LEGS RTE DATA page.
WPT- Toggle on/off the display of waypoints. Waypoints are only displayed on the mile mode and below. If the scale is selected higher than the mile mode the waypoints are not displayed regardless of switch position.
EHSI MAP DISPLAY
What’s New in the 767 Pilot Command serial key or number?
Screen Shot
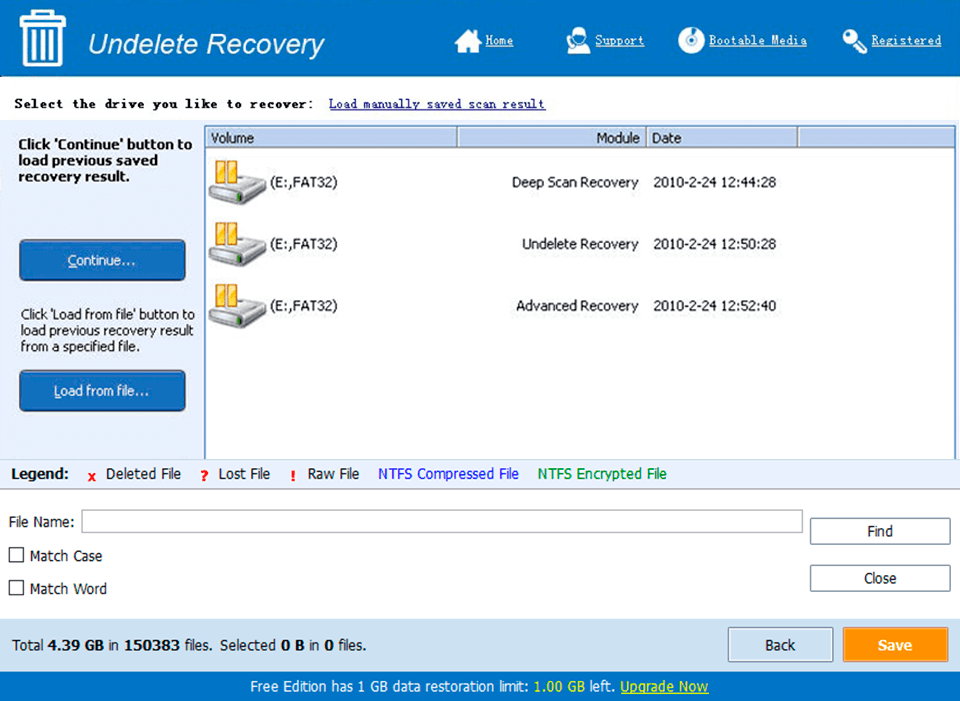
System Requirements for 767 Pilot Command serial key or number
- First, download the 767 Pilot Command serial key or number
-
You can download its setup from given links: