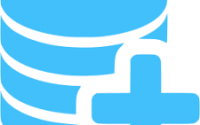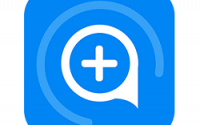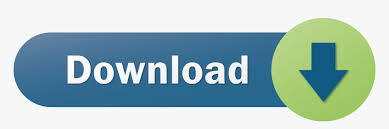
4D Engine 3.5.x serial key or number

4D Engine 3.5.x serial key or number
SEL 4dr All-wheel Drive
Ford Taurus X Specs
- Autoblog
- Ford
- Taurus X
- SEL 4dr All-wheel Drive
- Specifications
| Interior | |
| Front head room | 39 &#; |
| Rear head room | 40 &#; |
| Front shoulder room | 59 &#; |
| Rear shoulder room | 58 &#; |
| Front hip room | 56 &#; |
| Rear hip room | 56 &#; |
| Front leg room | &#; |
| Rear leg room | &#; |
| Luggage capacity | cromwellpsi.com |
| Maximum cargo capacity | cromwellpsi.com |
| Standard seating | 6 |
| Exterior | |
| Length | &#; |
| Body width | &#; |
| Body height | &#; |
| Wheelbase | &#; |
| Curb | 4, lbs. |
| Gross weight | 5, lbs. |
| Fuel | |
| Fuel tank capacity | gal. |
| EPA mileage estimates | 15 City / 22 Hwy |
| Performance | |
| Base engine size | liters |
| Base engine type | V-6 |
| Horsepower | hp |
| Horsepower rpm | 6, |
| Torque | lb-ft. |
| Torque rpm | 4, |
| Maximum towing capacity | 2, lbs. |
| Drive type | all-wheel drive |
| Turning radius | &#;&#; |
Hi! We notice you're using an ad blocker. Please consider allowing Autoblog.
We get it. Ads can be annoying. But ads are also how we keep the garage doors open and the lights on here at Autoblog - and keep our stories free for you and for everyone. And free is good, right? If you'd be so kind as to allow our site, we promise to keep bringing you great content. Thanks for that. And thanks for reading Autoblog.
Here's how to disable adblocking on our site.
- Click on the icon for your Adblocker in your browser. A drop down menu will appear.
- Select the option to run ads for cromwellpsi.com, by clicking either "turn off for this site", "don't run on pages on this domain", "allow this site" or similar. The exact text will differ depending on the actual application you have running.
- Refresh the Autoblog page you were viewing. Done!
Hey again!
You still haven't turned off your adblocker or allowed our site. It only takes a few seconds.
You must be logged in to perform that action.
Knowledge Base
How do I upgrade to the latest build?
We no longer release numbered perpetual versions of X-Particles or offer upgrade products.
If your license begins with 'XPL' you can buy a Maintenance Agreement which provides Updates automatically, as well as additional Maintenance benefits. See our Maintenance product page for more information.
If your license doesn't begin with 'XPL', you will need to buy a new perpetual license or take out an INSYDIUM Subscription. This will give you the latest build and includes Maintenance.
I’m still using X-Particles how can I continue to receive maintenance?
We no longer support X-Particles users (as of December 31st, ).
You can continue to use X-Particles , but to receive maintenance, you will need to buy a new perpetual license or take out an INSYDIUM Subscription. This will give you the latest build and includes Maintenance.
I can’t see Cycles 4D within Cinema 4D
Can I buy the INSYDIUM Maintenance Agreement if I bought X-Particles and Cycles 4D at different times?
The INSYDIUM Maintenance Agreement provides maintenance for X-Particles licenses beginning with 'XPL' and will bring your Cycles 4D Maintenance expiry date in line unless it is more than 6 months before your X-Particles Maintenance expiry date.
Depending on when you purchase, the INSYDIUM Maintenance Agreement will give you an additional 12 or 24 months cover after your existing X-Particles Maintenance expires. Your Cycles 4D Maintenance expiry date will be updated to match the new expiry date of your X-Particles Maintenance Agreement, giving you up to an additional 18 or 30 months cover.
If your Cycles 4D Maintenance expires more than 6 months before your X-Particles Maintenance, you will need to buy a separate Maintenance Agreement for each of your licenses to continue accessing Maintenance benefits.
Why should I buy a new Maintenance Agreement before my existing Maintenance expires?
If you buy a new Maintenance Agreement during your Maintenance Period; before it expires, you will be able to continuously access the Maintenance benefits and 12 months will be added to your existing expiry date.
If you buy a new Maintenance Agreement after your existing Maintenance expires, you will miss out on the Maintenance benefits until you ‘reactivate’ and your new expiry date will be calculated by adding 12 or 24 months (depending on when you purchase) onto your existing expiry date, not from the date you purchased the new Maintenance Agreement.
What if I forget to buy a new Maintenance Agreement?
If you forget to buy a new Maintenance Agreement within your Maintenance Period, we give you up to 12 months after your existing expiry date to buy a new one during the Reactivation Period, but you will miss out on the Maintenance benefits until you ‘reactivate’.
After the Reactivation Period, we give you a further month Last Chance Period to buy a new Maintenance Agreement, but it will cost you more to cover the number of Updates that have been released over the 2 years.
Buying Maintenance during the Maintenance or Reactivation Period will add 12 months to your existing expiry date. If you buy Maintenance during the Last Chance Period, 24 months will be added to your existing expiry date.
If you wait until 24 months after your Maintenance expires, you are Too Late and can no longer buy a new Maintenance Agreement for that license. The only options are to buy a new perpetual license or take out an INSYDIUM Subscription.
I have upgraded my version of Cinema 4D, do I need a new X-Particles/Cycles 4D license?
X-Particles (licenses beginning with XPL) and Cycles 4D do not require new licenses with a new version of Cinema 4D.
Log into your Customer Account and use the download link to access the latest build that your Maintenance Agreement entitles you to. Install it into Cinema 4D, then use your existing X-Particles/Cycles 4D license.
How do I download X-Particles?
Every X-Particles license is individually signed and registered to its owner on downloading from your Customer Account after you have purchased. This information is encoded into X-Particles. Your Customer Account stores your personal download and it should not be shared with anyone else.
If you have X-Particles installed already in Cinema 4D and have the X-Particles Online Updater enabled (with an internet connection), you will always receive the latest version of X-Particles available for your license.
How can I fix runtime errors in the Cinema 4D Console?
How long can I use my license offline for?
By default, when you exit Cinema 4D your license seat is closed and your license will work offline for two days. After that it will need to reconnect with the server.
If you have a perpetual license and need to use it for a longer period offline, you can uncheck the 'Close License Seat on Exit' switch in the main preferences. In that case, the license is not closed when you exit Cinema 4D, and then you can continue to use your license for up to 14 days before needing to reconnect. While the license seat is still open you won't be able to use that license on another machine.
You can switch between these two options at any time and if you need a longer offline period please contact our Customer Services team, this period can be extended (subject to conditions).
My license seat count limit has been reached and it is in use on another system, what can I do?
If your license seat doesn't close by exiting Cinema 4D, you can reset it by clicking the 'Reset' button in your Customer Account.
There is a limit to the number of times you can reset your license
Resetting your license is only available when it is within its Maintenance Period.
If your license is no longer within its Maintenance Period then it will reset automatically after a period of time, however, we are unable to advise when this will be.
If you are unable to wait for the auto-reset to activate, you can resolve the seat-lock manually by opening your license using the same Cinema 4D on the same computer system with the same user. This will continue the license seat, you can then close Cinema 4D releasing the license seat.
My Team Render/Command line Render/NET Render client tells me the X-Particles emitter could not register?
Please check your client has internet access for the online licensing. X-Particles comes with unlimited render nodes but these still need to connect to our license server.
As of X-Particles render nodes have offline support through a license key. If your render nodes do not have an internet connection, please follow the instructions shown in the Cinema 4D console.
We use Deadline/Royal Render/Other Render Farm Application, does X-Particles support this?
Render farm applications use the Cinema 4D command line rendering, so yes X-Particles fully supports this with unlimited render nodes.
What version of Cinema 4D will my new X-Particles license be compatible with?
Our latest build is compatible with Cinema 4D R14 through to R
What happens to my license if your server goes down?
INSYDIUM licenses allow 14 days offline (2 days for subscriptions), so it should not be a problem if your internet goes down or in the unlikely event of our server going down. To add to this we run two backup license servers. If your license is unable to connect to our primary license server, it will try both of our backup servers.
I use Command Line Render/Team Render/NET Render, do I need to buy render node licenses?
INSYDIUM software licenses allow unlimited render nodes, so you do not need to buy additional licenses. Install the software to each client and ensure they have an internet connection for licensing. Your software download carries your license information encoded into it, so our license server will enable your software to run under CLR/TR/NET without the need to enter a license for them.
I use the MAXON license server, how do I enter my license?
Please Note : This general formatting is defined by MAXON for the MAXON license server. Cinema 4D R21 and above does not support the Maxon license sever.
X-Particles
X-Particles (as of X-Particles 3) has its own license entry and licensing within X-Particles itself, your license will be requested by X-Particles on starting Cinema 4D. If you prefer to use the MAXON license server you may format the X-Particles license as follows. The below is for use with Cinema 4D versions up to R
X-Particles-License [{Cinema 4D Version}] <<XPLC4D {Cinema 4D multi-license end 5 Digits}-{X-Particles License}>>
Replacing the {..} with the information, e.g. {Cinema 4D Version} is 20 for R20 Cinema 4D serials.
Replace {X-Particles License} with your X-Particles license, starting XPL-
Replace {Cinema 4D multi-license end 5 Digits} with the last 5 digits of the first part (11 digits) of the Cinema 4D multi-license, e.g the Cinema 4D multi-license starts with a 2, so for , the last 5 digits would be
For an R20 serial and X-Particles license XPL, the entry for the MAXON license server would be:
X-Particles-License [] <<XPLC4DXPL>>
Cycles 4D
Cycles 4D has its own license entry and licensing within Cycles 4D itself, your license will be requested by Cycles 4D on starting Cinema 4D. If you prefer to use the MAXON license server you may format the Cycles 4D license as follows. The below is for use with Cinema 4D versions up to R
Cycles 4D-License [{Cinema 4D Version}] <<CYCS4D{Cinema 4D multi-license end 5 Digits}-{Cycles 4D License}>>
Replacing the {..} with the information, e.g. {Cinema 4D Version} is 20 for R20 Cinema 4D serials.
Replace {Cycles 4D License} with your Cycles 4D license, starting CY4D-
Replace {Cinema 4D multi-license end 5 Digits} with the last 5 digits of the first part (11 digits) of the Cinema 4D multi-license, e.g the Cinema 4D multi-license starts with a 2, so for , the last 5 digits would be
For an R20 serial and Cycles 4D License CY4D, the entry for the MAXON license server would be:
Cycles 4D-License [] <<CYCS4DCY4D>>
My X-Particles license is not working, what do I do?
X-Particles licenses (as of X-Particles 3) need an internet connection at least once every two days by default (can be extended to 14 days for perpetual licenses).
- If you are using any internet security/firewall please ensure it is not blocking the Cinema 4D application (hence X-Particles) or access to our server.
- If you are using a proxy server please see the X-Particles manual for information on how to create a proxy access file to enable X-Particles to connect through your proxy.
- If you can only grant internet access once please contact Customer Services about increasing your offline period.
If you are still having problems and have an internet connection but X-Particles won’t use it, please contact our Customer Services team. Please be aware that we can only offer suggestions and limited help finding the cause as every network and security setup is different.
I am having trouble rendering X-Particles with Team Render, what do I do?
We have produced a detailed PDF giving more information on troubleshooting problems with Team Render and X-Particles. Please see this PDF before contacting technical support. This can be found in the Downloads section of our site.
xpClothFX - I wonder if the cloth itself will have dynamic properties? So that if a sphere is dropped from above, that it will be caught by the cloth in a realistic way.
Yes, xpClothFX uses the X-Particles constraints system for dynamic particle-based simulations.
Can the xpclothFX feature work with other dynamics such as fluids?
Yes, xpClothFX works with the FluidPDB solver for unified dynamics effects.
Is it possible to sim character clothing with xpClothFX, or is it more aimed towards motion graphics work?
xpClothFX is primarily designed for motion graphics and destruction effects, however, simple clothing can be done.
Can cloth have denting effects?
Yes, the xpClothFX has built-in plastic constraints for denting.
Can the xpCirclePacker use other objects, for example trees?
You can utilise the xpCirclePacker to populate any object however the algorithm only works with Circles, so as long as your object fits within the radius of the circle there will be no overlap.
Can xpStrangeAttractors use other modifiers such as turbulence?
Yes, using the force mode all modifiers can be used.
xpExpolosiaFX - Can we see a simulation with more detail?
Sure here is a default simulation running at a Voxel Size of
Can ExplosiaFX be rendered in other third party render engines such as Octane and Redshift?
Yes ExplosiaFX can be exported as a VDB volume, and any engine that can read the VDB data can then render the volume data.
In the FluidFX demo video there is a lot of stepping in the emissions can that be solved with substeps?
The FluidFX solver does not use X-Particles Substeps, it has its own in the solver. Stepping can be solved using the new Jitter X and Y option in the emission settings for the fluid particles, so space out the emission.
Help with installation
A brief guide to installing your INSYDIUM plugin (PRODUCT)
When a plugin is installed in Cinema 4D, there are two possible locations. The first is the plugins folder in the same place as the Cinema 4D application itself. For Windows users this is generally in C:Program Files\MAXON\CINEMA 4D. For Mac users this is generally in /Applications.
The location of the Cinema 4D application on Windows
The location of the Cinema 4D application on Mac
The other location is in the user preferences folder. MAXON recommends this location because for security reasons both Windows and OSX protect the Program Files (or Applications) folders, and you may get an unsuccessful installation if you try to install a plugin there.
The user preferences folder on Windows
The user preferences folder on Mac
1. Run Cinema 4D and open the Edit menu:
2. Click ‘Preferences’. This dialog box appears: *Note that the dialog box tells you where the user preferences folder is, and provides a handy button to open it.
3. Click the ‘Open Preferences Folder…’ button. An Explorer (Finder on OSX) window will open at that location.
4. Unzip the downloaded zip file into the plugins folder in the user preferences folder.
5. Finally – and this is very important – if you are upgrading to a new version of the PRODUCT, you must remove any existing installation. Check in BOTH the user preferences plugins folder AND in the Cinema 4D application plugins folder, and delete any other folders containing the PRODUCT. If you don’t do this, Cinema 4D will try to load the PRODUCT twice and it doesn’t like that; most probably, neither installation will run.
That’s it. Do all the above and you will have installed your PRODUCT successfully!
How to resolve Update issues
You can update your INSYDIUM plugin automatically through Cinema 4D or by downloading the latest build from your Customer Account.
If downloading the new build through your Customer Account, this can be installed as normal by following the installation video below:
If you update your plugin through Cinema 4D and receive an error message (see below), it means that your plugin has been installed in Program Files (Windows) or Applications (OSX), not the Cinema 4D Preferences. Please refer to the video instructions above to move your plugin to the correct folder and try again.
Unable to write to the X-Particles folder.
Please ensure the plugin is located in the correct plugins folder.
Please see the manual for more information.
Thank you.
This error occurs for security reasons because both Windows and OSX place restrictions on what can be done in the Program Files and Applications folders.
If the Update is still not working through Cinema 4D after the plugin has been moved to the correct location, please delete your current installation and download the new build from your Customer Account. This can then be installed by following the above video instructions.
NOTE: Automatically updated builds are only available for licenses within their Maintenance Period.
Do you offer any educational discounts?
Yes we offer discounts on some of our products for full-time students and teachers at non-profit educational institutions by using an educational coupon code.
You will need to prove your academic status before you are given access to your license/product.
Proof of academic status
All orders placed using an educational coupon code will only be processed after we receive proof of your academic status.
To send your proof, contact our Sales team and attach one of the following:
- Valid student ID
- Proof of employment by a school/university
- Link referencing your work on a school/university site
After submitting your proof of academic status, please allow up to 3 working days for your order to complete.
Please note: Proof of academic status must be in the same name as the license is to be registered to and if purchasing as a teacher, the license must be registered to your academic email address.
Educational coupon codes
Licenses bought using an educational discount should not be used for commercial work.
X-Particles
We offer 50% discount on X-Particles products (excluding subscriptions) by adding the coupon code ACADEMIC in the shopping cart.
This can be used against the following products:
- X-Particles (perpetual license)
- INSYDIUM Bundle
- X-Particles Upgrade
- X-Particles Maintenance Agreement
- INSYDIUM Maintenance Agreement
X-Particles Learning Edition
We offer 90% discount on X-Particles perpetual licenses by adding the coupon code STUDENT in the shopping cart.
This is for a Learning Edition of X-Particles and can only be used with the free Cinema 4D Educational License, as it saves in its own file format.
Cycles 4D
We offer 30% discount on Cycles 4D (excluding subscriptions) by adding the coupon code CYCEDU in the shopping cart.
This can be used against the following products:
- Cycles 4D (perpetual license)
- Cycles 4D Maintenance Agreement
How do I make my existing Plugins work within Cinema 4D, using the Bridge?
- Register for the Bridge.
- You will receive an email with a download link containing zipped files.
- Download and unzip the files (c4d_cromwellpsi.com64/xlib).
- Copy these files into the folder of the plugin you want to use under Cinema 4D.
How can I find out when my Maintenance expires?
You can find this information in your X-Particles and Cycles 4D License Managers inside Cinema 4D.
X-Particles menu > Help and Support > X-Particles License Manager.
Cycles 4D menu > License Manager.
You can also find your Maintenance expiry date in your Customer Account.
How do I access the Customer Account?
1. The Customer Account can be located under 'My Account' on the website.
2. If you have previously made an account – log in here. (Be sure to use the email address your license is registered to.)
3. If you bought your license with a guest account, you’ll need to register as a new customer. *Remember to use the email address your license is registered to.
4. Fill in the form to register for your account.
5. Continue to log in.
6. Log in when you need and navigate using the 'My Account' drop down.
7. Access exclusive Maintenance Training videos through your My Account menu or the Support menu.
Or through the ‘My Maintenance Agreement’ panel in your Customer Account.
8. Whilst logged in, you can also access additional Content Repository files and Technical Support from the Community and Help menus.
9. If you have bought any other products from INSYDIUM, you can also access them from your Customer Account.
Can I add an X-Particles 3 or license to my Customer Account?
No, only X-Particles licenses beginning with 'XPL' or Cycles 4D licenses can be added to your Customer Account.
I can’t add my license to my Customer Account
Your license is registered to a specific email address. Your Customer Account must use the same email address that your license is registered to.
Can I change my email address?
One change to your email address is permitted for free through your Customer Account; subsequent changes incur a fee.
I have licenses registered to different addresses; can I see them all in the same Customer Account?
No. In order to add licenses, they must be registered to the same email address as your Customer Account.
Why can’t I access Maintenance Training from my Customer Account?
The exclusive Maintenance Training videos are only available if you are in your Maintenance Period. Please check the expiry date of your Maintenance Agreement either from your Customer Account or your Cinema 4D License Manager. If you are within your Maintenance Period and still cannot access the Maintenance Training videos, contact Customer Services.
Can you reset my license?
Please login to your Customer Account and reset your license from there; this option is only available if your license is within its Maintenance Period.
If your license is no longer in its Maintenance Period then it will reset automatically after a period of time, however, we are unable to advise when this will be.
If you are unable to wait for the auto-reset to activate, you can resolve the seat-lock manually by opening your license using the same Cinema 4D on the same computer system with the same user. This will continue the license seat, you can then close Cinema 4D releasing the license seat.
Why don’t I already have a Customer Account?
Customer Accounts were only introduced recently. If you chose to checkout as a guest when you made your purchase or you bought from a reseller, you will not have one but you can register for a Customer Account.
My email address is not recognized
You may not have a Customer Account. Your license is registered to a specific email address and you may need to create a Customer Account using the same email address that your license is registered to.
I have a Customer Account, but my licenses are not showing
Please add your licenses manually. Your Customer Account must use the same email address that your license is registered to.
What is a perpetual license?
When you buy a perpetual license, you will receive a digital download of the latest build; this is a lifetime license for that version – it’s yours to keep and will work with a compatible version of Cinema 4D. A perpetual license is purchased as a single payment as follows:
| INSYDIUM Bundle | £* |
| X-Particles | £* |
| Cycles 4D | £* |
A perpetual license comes with a month Maintenance Agreement which includes many benefits, accessible when logged into your Customer Account:
• Updates and historic builds
• Access to Technical Support
• Ability to join our Early Access
• Maintenance Training videos
• Additional Content Repository files
After 12 months, your Maintenance expires and a new Maintenance Agreement needs to be purchased to continue accessing Maintenance benefits.
For more information on Maintenance Agreements, visit our Maintenance product page.
*Prices shown in GBP, ex VAT. Pricing is available in Euro or USD, just select your chosen currency at checkout.
What is a Maintenance Agreement?
A perpetual license comes with a month Maintenance Agreement. When you buy a new Maintenance Agreement you will assign it to your existing perpetual license.
Having a Maintenance Agreement allows you to access many benefits when logged into your Customer Account:
- Updates and historic builds
- Access to Technical Support
- Ability to join our Early Access
- Maintenance Training videos
- Additional Content Repository files
For more information on Maintenance Agreements, visit our Maintenance product page.
How do I cancel my INSYDIUM Subscription?
Cancelling your INSYDIUM Subscription is done through your PayPal account. You do not need to notify us directly when cancelling your subscription.
To cancel your automatic payment with INSYDIUM LTD, follow these instructions.
Please note: In order to avoid the next subscription fee payment, you must cancel your INSYDIUM Subscription one day before your next payment is due to be collected. If you cancel after the payment has been taken, you will receive the following subscription term as your final term. There are no refunds for the days leading up to your subscription end date.
Do you offer any volume discounts?
To discuss purchasing licenses in bulk, contact our Sales Team.
I am getting a &#;cannot be opened&#; error message in Mac OS X Catalina when opening Cinema 4D
If the following error message (or similar) appears when trying to open Cinema 4D with INSYDIUM plugins installed for the first time, watch the OSX Installation Guide from or follow the instructions below:
Press 'Cancel' on the error message.
Open Mac System Preferences > Security & Privacy. At this point, you may have to enter your password to see available options. Ensure that 'App Store and identified developers' is selected and click the 'Allow Anyway' button.
Cinema 4D will then open, but the plugins will not show in the Menu. Close Cinema 4D and re-open. The below dialog will pop up:
Click 'Open' and Cinema 4D should now load with the plugin appearing in the menu.
Please note on rare occasions, you may need to complete the above steps more than once.
Can I download Particle FX Premium Training?
Particle FX is available on demand only and is not available to download.
What topics are covered in Particle FX Premium Training?
There are 6 chapters in the Particle FX Premium Training:
- Logo Form - Creating a dynamic particle animation that can reveal any scene object, text or logo. Using X-Particles Modifiers and Physics Solvers to give particles an organic motion. Building additive materials in Cycles 4D using particle data to create a space nebula look.
- Drawing with Particles - Exploring the numerous ways of using X-Particles to draw, paint and write with particles. Building adjustable rigs to control the flow of particles. Creating stencil colliders and output particle Wet Maps as animated Vertex Tags. Using alembic Vertex Maps in Cycles 4D as masks to reveal paint.
- Fireworks - Creating a fully customisable and art-directable rig based on the real-world workings of a firework. Using multiple X-Particles systems to build and accurately simulate a 3D fireworks display. Setting up Camera, Lights and Materials to produce stunningly realistic renders for VFX composition or Motion Graphics.
- Infectio - Producing a procedural growth system rig able to interact with bitmaps and noises. Meshing the particle simulation and control spawning trails and spores. Setting up advanced materials using bump mapping and Subsurface Scattering.
- Ivy Growth - Simulating a highly realistic ivy growth system which can interact with any scene geometry. Creating control systems and an avoidance rig for full artistic control. Building procedural and bitmap materials to give low-poly scene geometry realistic levels of detail.
- Sci-Fi FUI - Simulating a scientific infection scene and create an editable Futuristic User Interface. Creating a fully art-directable viscous fluid leak simulation. Using particle IDs to drive animated user interface elements. Using particle data to drive additive material effects for holographic looks.
Can I buy the Particle FX Premium Training chapters separately?
No, Particle FX is available to buy as a set of 6 chapters only.
What build of X-Particles do I need to use Particle FX Premium Training?
We recommend Cinema 4D R20 and X-Particles build or above because some of the effects demonstrated use newer features, however if you have previous versions/builds (Cinema 4D R16/X-Particles or above), the same effects can be achieved with alternative techniques.
We also recommend that you have Cycles 4D (build or above), or other render engine, and Adobe After Effects.
What ability level is Particle FX Premium Training aimed at?
Particle FX Premium Training is suitable for customers with basic particle knowledge. Intermediate level and advanced X-Particles users will also benefit from the in-depth level of detail throughout the series.
What is the difference between the Maintenance Training and the Premium Training?
Particle FX Premium Training is more in-depth than the Maintenance Training and includes over 26 hours of training – over 16 hours of pure X-Particles training and 10 hours of extra training, covering rendering and compositing. It is a scene-based series, and the skills you learn are easily transferable to your personal projects.
What scenes are included in Particle FX Premium Training?
Each chapter contains comprehensive file downloads with everything you'll need to follow along, including: Cinema 4D scene files, materials and textures, models, baked alembics and Cycles 4D group nodes.
I don’t own Cycles 4D, should I buy Particle FX Premium Training?
Particle FX contains over 16 hours of pure X-Particles Training and 10 hours of additional free training, covering rendering & compositing. Although we use Cycles 4D as our chosen rendering tool, the techniques used are transferable to your preferred render engine.
Where can I download scene files for the Premium Training from?
When logged into your Customer Account, the Particle FX Premium Training scene files can be found within each chapter underneath all the videos. Click the 'Download' link to access the files.
Where can I find my build number?
X-Particles
To find your X-Particles build number, within Cinema 4D, go to: X-Particles > Online Updater. Your build number is at the top of the window.
Cycles 4D
To find your Cycles 4D build number, within Cinema 4D, go to: Cycles 4D > Updater. Your build number is at the top of the window.
I’ve bought Particle FX Premium Training, where do I go to access the videos?
When you have bought Particle FX Premium Training, log into your Customer Account to access the videos.
You can then either:
Access them from your Customer Account, there is a button within a yellow box:
or
Go to Products > Premium Training from the main website navigation bar:
Why can I not buy a Maintenance Agreement for my license?
If you wait until 24 months after your current Maintenance expires you are Too Late and you can no longer buy a new Maintenance Agreement for your license. The only options are to buy a new perpetual license or take out an INSYDIUM Subscription.
What happens when my Maintenance expires?
When you buy a perpetual license it comes with a month Maintenance Agreement which includes many benefits, accessible when logged into your Customer Account.
After 12 months, your Maintenance Agreement expires, your perpetual license will still be valid, but you will no longer receive the benefits included with Maintenance. A new Maintenance Agreement needs to be purchased to continue accessing Maintenance benefits.
To continuously access Maintenance benefits, you should buy a new Maintenance Agreement before it expires, during your Maintenance Period.
After expiry, we give you up to 12 months to buy a new Maintenance Agreement during the Reactivation Period, but you will miss out on the Maintenance benefits until you ‘reactivate’.
After the Reactivation Period, we give you a further month Last Chance Period to buy a new Maintenance Agreement, but it will cost you more to cover the number of Updates that have been released over the 2 years.
Buying Maintenance during the Maintenance or Reactivation Period will add 12 months to your existing expiry date. If you buy Maintenance during the Last Chance Period, 24 months will be added to your existing expiry date.
If you wait until 24 months after your Maintenance expires, you are Too Late and can no longer buy a new Maintenance Agreement for that license. The only options are to buy a new perpetual license or take out an INSYDIUM Subscription.
Maintenance Agreement Costs:
| X-Particles | Cycles 4D | INSYDIUM | |
| Maintenance Period | £ | £90 | £ |
| Reactivation Period | £ | £90 | £ |
| Last Chance Period | £ | £ | £ |
| Too Late | |||
| New perpetual license | £ | £ | £ |
| Monthly Subscription | £39/month | ||
| Annual Subscription | £/year | ||
Prices shown in GBP, ex VAT. Pricing is available in Euro or USD, just select your chosen currency at checkout.
What is an INSYDIUM 3-Monthly Subscription?
An INSYDIUM 3-Monthly Subscription provides both X-Particles and Cycles 4D licenses on a three-monthly basis at £* every three months. Once your initial three-month term has ended, the subscription will automatically continue unless you cancel before your next term starts.
Benefits:
The INSYDIUM 3-Monthly Subscription gives you ultimate flexibility. You can use the licenses for as long as you pay the three-monthly fee and cancel the subscription at any time.
Spread your payments for two licenses.
Maintenance benefits:
Access to the latest X-Particles and Cycles 4D Updates and historic builds
Access to Technical Support
Ability to join our Early Access
Maintenance Training videos
Additional Content Repository files
Please Note: In the event you cancel your subscription, reverse or fail to pay your subscription fee payment, the licenses and Maintenance benefits will be canceled.
*Price shown in GBP, ex VAT. Pricing is available in Euro or USD, just select your chosen currency at checkout.
I have installed the Redistributable files but I am still getting a Visual Studio Redistributable error message in X-Particles Build
When first opening Cinema 4D after upgrading/installing X-Particles Build on Windows, you may see the below error message:
If the Microsoft Visual Studio Redistributable files are already installed, just close Cinema 4D and then reopen it. This should clear the message.
If the error message continues, you may need to download the Redistributable files, see 'How can I fix runtime errors in the Cinema 4D Console?' for help.
What is an INSYDIUM Annual Subscription?
An INSYDIUM Annual Subscription provides both X-Particles and Cycles 4D licenses on a yearly basis at £* per year. Once your initial one-year term has ended, the subscription will automatically continue unless you cancel before your next term starts.
Benefits:
The INSYDIUM Annual Subscription allows for flexibility. You can use the licenses for as long as you pay the yearly fee and cancel the subscription at any time.
More cost-effective than the INSYDIUM Monthly Subscription over a year.
Maintenance benefits
Access to the latest X-Particles and Cycles 4D Updates and historic builds
Access to Technical Support
Ability to join our Early Access
Maintenance Training videos
Additional Content Repository files
Please Note: In the event you cancel your subscription, reverse or fail to pay your subscription fee payment, the licenses and Maintenance benefits will be canceled.
*Price shown in GBP, ex VAT. Pricing is available in Euro or USD, just select your chosen currency at checkout.
X-Particles/Cycles 4D and Cinema 4D Compatibility
X-Particles
X-Particles - Cinema 4D RR19
X-Particles 4 (Build ) - Cinema 4D RR20
X-Particles Build - Cinema 4D RR20
X-Particles Build - Cinema 4D RR20
X-Particles Build - Cinema 4D RR21
X-Particles Build - Cinema 4D RR21
X-Particles Build - Cinema 4D RS22
X-Particles Build - Cinema 4D RR23
Cycles 4D
Cycles 4D Build - Cinema 4D RR20
Cycles 4D Build - Cinema 4D RR20
Cycles 4D Build - Cinema 4D RR21
Cycles 4D Build - Cinema 4D RR21
Cycles 4D Build - Cinema 4D RS22
Cycles 4D Build - Cinema 4D RR23
I placed an order with an educational discount but have not received my license
Make sure that you have sent proof of your academic status to our Sales team.
To do this contact Sales and attach one of the following:
- Valid student ID
- Proof of employment by a school/university
- Link referencing your work on a school/university site
After submitting your proof of academic status, please allow up to 3 working days for your order to complete.
Please note: Proof of academic status must be in the same name as the license is to be registered to and if purchasing as a teacher, the license must be registered to your academic email address.
If you have done this, allowed 3 working days and are still waiting to be given access to your license/product, contact Sales for an update on the status of your order.
How to remove your plugin
Removing your plugin is very straightforward.
- Go to your Cinema 4D application folder, open the Plugins folder and delete the X-Particles or Cycles 4D folder.
- On OSX, this path may look like Applications/MAXON/CINEMA 4D [version]/plugins/X-Particles
- On Windows, this path may look like C:\Program Files\MAXON\CINEMA 4D [version]\plugins\X-Particles
- Now open Cinema 4D, go to the Edit menu and choose Preferences.
- Click Open Preferences Folder at the bottom of the Preferences window.
- From the Preferences Folder, open the Plugins folder and delete the X-Particles or Cycles 4D folder within.
- Restart Cinema 4D and you will see that your plugin has been uninstalled.
How many computers can X-Particles be installed on?
X-Particles can be installed on as many systems as you want, but can only be open on one system at a time.
For more information on managing your license and offline periods, see the X-Particles Help Manual.
Where is my INSYDIUM Merchandise order?
Please contact our Merchandise team for an update on your INSYDIUM Merchandise order and ensure that you include your order number in the query. This can be found on your order confirmation email.
Can I track my INSYDIUM Merchandise order?
At the moment, we do not offer shipping or delivery tracking on INSYDIUM Merchandise orders. If you have any specific delivery requirements, contact our Merchandise team before placing your order.
When will my INSYDIUM Merchandise be delivered?
We aim to deliver your INSYDIUM Merchandise order within 21 days of receiving your order. This is subject to external factors.
If it has been longer than this, please contact our Merchandise team for an update on your INSYDIUM Merchandise order and ensure that you include your order number. This can be found on your order confirmation email.
Will I have to sign for my INSYDIUM Merchandise order?
No, your order will be sent on a service which does not need a signature, however, if the item cannot fit through your letterbox then you may need to collect it from the nearest depot.
My INSYDIUM Merchandise order was damaged on arrival
Please take a photo of your damaged item and send to our Merchandise team, ensuring that you include your order number, (this can be found on your order confirmation email), name, delivery address, email address and let us know your preference of a refund or replacement.
We’ll then contact you and let you know what to do.
There is a fault with my INSYDIUM Merchandise order
If you discover a fault with your item, please take a photo of it and send to our Merchandise team, ensuring that you include your order number (this can be found on your order confirmation email), name, delivery address, email address and let us know your preference of a refund or replacement.
We’ll then contact you and let you know what to do.
I received the wrong INSYDIUM Merchandise
If an item you received isn’t what you ordered, please take a photo of it and send to our Merchandise team, ensuring that you include your order number (this can be found on your order confirmation email), name, delivery address, email address.
We’ll then contact you and let you know what to do.
If you still want the item and it’s still in stock, please order them through our website as normal.
How can I return my INSYDIUM Merchandise?
To cancel and return your INSYDIUM Merchandise order, please contact our Merchandise team within 14 days from the day after receiving it. Please include your order number (this can be found on your order confirmation email), name, delivery address and email address.
After contacting us, return the item(s) within 14 days.
Returned items must be complete with the original packaging, including any tags and complementary gifts, in an unused and re-saleable condition and packaged adequately to protect against damage.
Return shipping costs for unwanted items are at your own expense.
Ensure that you get proof of shipping (we recommend registered post) and return the item(s) to: INSYDIUM LTD, Riverside, 79 Woodhead Road, Honley, HD9 6PP, United Kingdom.
All items are inspected on return. If an item is returned to us used or in an unsaleable condition, we reserve the right to reduce your refund to reflect the reduction in value.
We will refund each returned item, and the cost of basic outgoing shipping per item within 14 days from the day after receiving the return(s).
Do you accept exchanges on INSYDIUM Merchandise?
No. If you’d like to order a different item of INSYDIUM Merchandise, return your original order then place another order for the new item.
What are INSYDIUM Merchandise delivery charges?
INSYDIUM Merchandise delivery charges are calculated based on the weight of each order and the delivery address at checkout.
Can I buy INSYDIUM Merchandise in the same transaction as software?
No, you will have to carry out two different transactions for digital products and Merchandise items.
Can I get a bulk discount on INSYDIUM Merchandise?
Contact our Merchandise team for bulk orders on INSYDIUM Merchandise.
Is there more than one INSYDIUM Merchandise shipping option?
Currently we offer one basic shipping option. If you have any specific delivery requirements, contact our Merchandise team before placing your order.
What are the terms and conditions for INSYDIUM Merchandise orders?
Please see the Merchandise Terms and Conditions, also available from the shop.
Can I add something to my INSYDIUM Merchandise order?
This depends on the status of your order.
Please contact our Merchandise team with your request so that we can check whether it is possible.
Please ensure that you include your order number. This can be found on your order confirmation email.
Can I order INSYDIUM Merchandise to be delivered to someone else?
Yes, during the checkout process you can add a different delivery address to the billing address. Shipping costs will be calculated based on the delivery address.
Can I change the delivery address of my INSYDIUM Merchandise order?
This depends on the status of your order.
Please contact our Merchandise team with your request so that we can check whether it is possible.
Please ensure that you include your order number. This can be found on your order confirmation email.
Do I have to create an account to order INSYDIUM Merchandise?
Yes, in order to purchase any digital product or Merchandise item from our website, you need to have a Customer Account and be logged in to order.
Can I save and use the scene files I created using a Beta build once Beta Access is complete?
There are no restrictions on scene files created when using the Beta Access and you can continue to use them in your previous build once the Beta Access is complete. However, as these are Beta Updates we cannot guarantee later changes won't change the scenes.
How do I uninstall the Beta build?
You can uninstall the Beta Access build in the same way as you would your latest build. See How to Remove your plugin.
If you prefer, you can revert back to your previous build through Cinema 4D Preferences > X-Particles > Backups, or re-download and install your latest available build from your Customer Account.
How is Beta Access different to Early Access?
Beta builds have not passed full Quality Assurance (QA); they are only subject to limited testing and could still have bugs.
Early Access builds have been through a longer QA process and have had more internal testing than Beta.
I get an error message when entering my email into X-Particles
This is a security check. From X-Particles Build , when you enter your email address into X-Particles, it has to match the email address that the license is registered to. If you enter your email incorrectly, you will see an error message asking you to correct it.
How do I add my license to my Customer Account?
Log in to your Customer Account and click on the Add License button.
Add your license into the License field, including the dashes, then click the Add License button.
The license you enter must be registered to the same email address as your Customer Account.
Which builds are supported by Technical Support?
Currently, Technical Support is available down to Build for X-Particles and down to Build for Cycles 4D.
What is the INSYDIUM 6-Monthly Subscription?
The INSYDIUM 6-Monthly Subscription provides both X-Particles and Cycles 4D licenses on a six-monthly basis at £* every six months. Once your initial six-month term has ended, the subscription will automatically continue unless you cancel before your next term starts.
Benefits:
The INSYDIUM 3- and 6-Monthly Subscription gives you ultimate flexibility. You can use the licenses for as long as you pay the six-monthly fee and cancel the subscription at any time.
Spread your payments for two licenses.
Maintenance benefits:
Access to the latest X-Particles and Cycles 4D Updates and historic builds
Access to Technical Support
Ability to join our Early Access
Maintenance Training videos
Additional Content Repository files
Please Note: In the event you cancel your subscription, reverse or fail to pay your subscription fee payment, the licenses and Maintenance benefits will be canceled.
*Price shown in GBP, ex VAT. Pricing is available in Euro or USD, just select your chosen currency at checkout.
Cisco Configuration Engine Installation and Configuration Guide,
Cisco CNS Configuration Engine SSL Security
This chapter discusses the setup and configuration of Bit Secure Sockets Layer (SSL) Encrypted Communications between CNS Agent Enabled Cisco IOS Devices and the Cisco CNS Configuration Engine.
This chapter contains the following sections:
•CNS Agent and Configuration Engine Security
•SSL Host Communication Basics
•Four Steps to CNS SSL Communication
•Running SSL Encrypted Communication
•Cisco IOS v(4)T Certificate Server
•Setting up the Cisco IOS Certificate Server
•Viewing the IOS Certificate Server Self-Signed (root) Certificate
•Sample Commands and Output
•Troubleshooting CNS SSL Communications
•IOS SSL Device Troubleshooting
•CNS ID Syntax
CNS Agent and Configuration Engine Security
Security in communication between the Cisco Configuration Engine server and the enabled CNS agent devices (routers) involves three basic functions:
•Identification—Unique CNS agent ID. At a minimum, the CNS agent IDs are required for a device to communicate with the Cisco Configuration Engine server.
•Authentication—Unique CNS password. The Authentication feature consists of a CNS password that the CNS agents present to the Cisco Configuration Engine server as part of any communication handshake.
•Encryption—Bit SSL / Shared PKI SSL Trust point Certificates. Secure Sockets Layer (SSL) protocol. The Encryption feature consists of the industry standard Secure Sockets Layer (SSL) protocol, which protects communications between the CNS agent devices and the Cisco Configuration Engine server.
While device identification is mandatory, authorization and encryption are optional features. Of the two optional features, you can enable either or both of them at any time. Encryption does not require authentication, and authentication does not require encryption.
Each security feature is configured and handled separately by both the Cisco Configuration Engine server and the CNS agent devices.
CNS ID, Password Authorization, SSL Encryption
The CNS Configuration Engine has settings for CPE Device Identification, Authorization, and Encryption. Each of these features is configured and handled separately by both the CNS Configuration Engine and the CNS CPE Devices communicating with the CNS Configuration Engine.
The CPE Device CNS Agent IDs are required for a CNS Agent enabled CPE device to communicate with the CNS Configuration Engine server. The Authorization feature consists of a CNS Password that the CNS Agent enabled devices present to the CNS Server. If you choose Encryption, CNS Agent to CNS Configuration Engine communication negotiations takes place as the first of the communication sequence. Only when the SSL Encryption is successful, the CNS Identification and CNS Authentication protocols are passed. When you enable all the options on the CNS Configuration Engine Server, the options should be successfully passed by the CNS Agent CPE Devices or the device is not allowed to connect to the server for any purpose and will be rejected.
The following sections provide more information:
•Identification
•Authentication
•Encryption
Identification
This is a mandatory setting. Each CNS Enabled CPE device (router) must have a unique ID assigned to it before it can start communication with the CNS Configuration Engine. You can configure several CNS agents on a single router. Each agent must have a unique ID assigned to it.
To configure CNS agent IDs on a CNS agent device, enter the following command, beginning in global configuration mode:
cns id string <unique string>
cns id string<unique string for event agent> event
cns id string<unique string for image agent> image
Example
Router#enable Router#configure terminal Router(config)#cns id string my-asset-tag1 Router(config)#cns id string my-asset-tag1 event Router(config)#cns id string my-asset-tag1 image Router(config)#endOn the Cisco Configuration Engine server, when setting up a new device object through the user interface, the administrator must specify these CNS agent IDs. The Cisco Configuration Engine server will not accept any agent connection unless the CNS agent device and the IDs are already configured on the server.
Authentication
The Authentication feature consists of a CNS password that the CNS agent device presents to the Cisco Configuration Engine server as part of any communication handshake. The CNS password is used in two ways:
•It is assigned at the CNS Configuration Engine Server as a global one-time-use password which is known to the CNS Configuration Engine administrator.
•This one-time-use password is then also placed in the CNS Agent Enabled device's configuration by the device administrator before the device attempts to connect to the CNS Configuration Engine Server.
On the CNS Configuration Engine web User Interface, the radio button under the Devices menu labeled Resync Device allows the administrator to reset any CPE Devices unique password as a global one-time-use password. Then, before the CNS agent device attempts to connect to the Cisco Configuration Engine server, the administrator must enter this one-time-use password in the CNS agent device configuration. If a device is out of sync with the server, it can be reset and the server will re-assign a new random value upon successful connection.
The following prompt in the CNS Configuration Engine Setup program sets the server to expect CNS Passwords from the CPE Devices:
Authentication settings: Cisco IOS Devices are normally authenticated before being allowed to connect to the Event Gateway/Config Server. Disabling authentication will increase security risk. Enable authentication (y/n)? [n] yDuring setup of the Cisco Configuration Engine server, the administrator must assign this CNS password as a global one-time-use password. Then, before the CNS agent device attempts to connect to the Cisco Configuration Engine server, the administrator must enter this one-time-use password in the CNS agent device configuration.
In the Cisco Configuration Engine server Setup program, authentication is enabled when you answer y at the "Enable authentication" prompt (see Authentication Settings, page ). This configures the Cisco Configuration Engine server to expect the password from the CNS agent device. After authentication is enabled, the administrator must use the Cisco Configuration Engine user interface to reconfigure the actual password. You can set the password by using the CNS Configuration Engine web UI under the menu Tools > Security Mgr > BootStrap.
This password can be used for the initial CPE Device connections to the CNS Configuration Engine Server. After each CPE device has been identified and authenticated, the CNS Configuration Engine server generates the password and automatically assigns a random password for the CPE device.
Note The random cns password command has been intentionally hidden for additional security. You can use the cns password command to set or reset the initial password, but you cannot view the password value after it has been set.
To configure the CNS password on the CPE device, enter the following command, beginning in global configuration mode:
cns password <password>
Example
Router(config)# cns password fgfg Router(config)# endEncryption
The CNS communications between CNS Agent-enabled devices and the CNS Configuration Engine can be encrypted with Bit SSL Protocol strong encryption. This brings all the benefits of the industry
standard Secure Sockets Layer Encryption Protocol to the communications between CNS Agent enabled
devices and the CNS Configuration Engine.
The CNS Configuration Engine Setup program prompts related to the SSL Encryption features are Shown below
other prompts Encryption settings: Enable cryptographic (crypto) operation between Event Gateway(s)/Config server and device(s) (y/n)? [n] y Certificates already exist. Overwrite (y/n)? y Enter certificate FTP server (cromwellpsi.comname or IP address): cromwellpsi.com Enter username used for FTP server: cnsie Enter FTP password: ****** Re-enter FTP password: ****** Enter absolute pathname of remote key file: /tftpboot/cromwellpsi.com Enter absolute pathname of remote certificate file: /tftpboot/cromwellpsi.com Enabling plaintext operation will increase security risk. Enable plaintext operation between Config Server and devices/GUI administration (y/n)? [y] n Enable plaintext operation between Event Gateway and devices (y/n)? [y] n Enter port number for https web access: [] other promptsSSL Host Communication Basics
To take part in SSL based communications, the hosts system should have the following:
•A common PKI Certificate Server (CS) / Certificate Authority (CA) that is trusted to sign and issue Digital Certificates to use with SSL (Trustpoint).
•Hostname
•DNS Server IP Address (Name Resolution)
•DNS Domain Name(Name Resolution)
•Date and Time zone Settings
•NTP Date and Time Updates
•SSL Trust Point Signed SSL Certificates.
Every host that takes part in SSL Communications needs to have an accurate date and time, along with some fundamental Host Name Resolution capabilities. They should have a strong encryption based Operating Systems to enable Bit SSL Export Grade Encrypted communications.
Four Steps to CNS SSL Communication
Using the CNS Agent and CNS Configuration Engine, you can establish a trusted and encrypted communication channel between Cisco IOS devices and the CNS Configuration Engine by using the CNS Agent SSL Encryption feature. You can encrypt the transmission of all IOS Syslog Messages including Firewall and IDS Sensor traffic, Configuration Updates, Statistics Gathering, and Device Inventory over a single Bit SSL Connection.
There are four basic steps to set up the SSL Communications between the CNS Agents and CNS Configuration Engine:
Step 1 Obtain the Server Self-Signed (root) Certificate. In the first part of the deployment the Certificate Authority (CA) must be setup and you should have a Self-Signed Certificate.
Step 2 CNS Configuration Engine SSL Enrollment.
The CNS Configuration Engine needs to enroll and acquire its own unique SSL Certificate from the Cisco IOS CA Server. The CPE device checks the CNS Configuration Engine's SSL Certificate and the Root CA Signature against its own SSL Certificate in order to setup the SSL Connectivity. This enrollment is done over a File Copy or Terminal/Console cut and paste method.
Note In versions and of the CNS Configuration Engine there is no SCEP protocol enrollment client.
Step 3 Set the Cisco IOS Trustpoint.
Cisco CNS Agent CPE Devices only need a copy of the Root CA's Certificate self-signed certificate. This is simply known as Setting the Cisco IOS Trustpoint as they are not required to enroll for their own individual certificate. You can use the same Root CA's Self-Signed certificate for CNS Configuration Engine Server Certificate validation. This is similar to how PC web browsers work today.
Cisco CPE Devices are designed to primarily utilize the Cisco SCEP Enrollment Protocol to set the SSL Trustpoints or enroll a CPE Device for its own Certificate. The use of the SSL Protocol in Cisco Devices was introduced into Cisco IOS in and the SCEP Protocol for Certificate Enrollment and related functions was developed in a joint venture by Cisco Systems Inc. and Verisign Inc.
Step 4 Turn on the SSL.
On the CNS Configuration Engine re-run the Setup program to enable Encryption on the Server end. The CNS Agents in the CPE device(s) need to reconfigure the command to use the encrypt keyword.
Figure CNS Bit SSL Client & Server HandShake
Running SSL Encrypted Communication
After setting up the encryption on the server end, the Cisco IOS Device and the CNS Configuration Engine are prepared to begin the SSL Encrypted Communications. Any CNS Agent inbound service connection which attempts to initiate the connection with the keyword encrypt in its IOS command will be encrypted over SSL.
Cisco IOS v(4)T Certificate Server
Before you configure the CNS Configuration Engine or an SSL Cisco IOS Device getting any certificates or setting the device SSL trustpoints, you should setup the SSL Certificate Server (Trustpoint).
The Cisco IOS Certificate Server supports Simple Certificate Enrollment Protocol (SCEP) over HTTP as its primary Certificate enrollment protocol.
Today, Cisco IOS SSL Client Devices use the SCEP as their primary Certificate Server enrollment protocol to set their SSL Cisco IOS Trustpoints. The CNS Configuration Engine uses a manual enrollment (terminal write) to enroll and obtain its SSL Certificate from the Certificate Server as it does not support the SCEP protocol or other automated enrollment protocols.
Engine Cert Enrollment IOS Command
For the CNS Configuration Engine Certificate Request, the following syntax on the Cisco IOS CS is required to have it accept the certificate request from a Terminal or Screen dump:
crypto pki server {cs-label} request pkcs10 terminal pem
Cisco IOS Cert Enrollment IOS Command
For the Cisco IOS CPE Device Certificate request by means of SCEP, use the following command:
crypto pki server {cs-label} request pkcs10 url {url}
The URL is the path that the Cisco IOS CPE Device uses to set its Trustpoint by means of SCEP.
Setting up the Cisco IOS Certificate Server
These are short version of IOS CS setup and configuration that you need to substitute with your own server name and issuer-name values. Further documentation covering the setup of the IOS Certificate Server in detail is available at cromwellpsi.com
Router#configure terminalEnter configuration commands, one per line. End with CNTL/Z. Router(config)#ip http serverRouter(config)#crypto pki server IOS-CARouter(cs-server)#issuer-name CN=My Company,L=San Francisco CA,C=usRouter(cs-server)#grant auto% This will cause all certificate requests to be automatically granted.Are you sure you want to do this? [yes/no]: yes Router(cs-server)#no shutdown% Once you start the server, you can no longer change some of % the configuration. Are you sure you want to do this? [yes/no]: yes% Generating bit RSA keys [OK]
Mar 13 %SSHENABLED: SSH has been enabled % Certificate Server enabled. Router(cs-server)#end
Viewing the IOS Certificate Server Self-Signed (root) Certificate
To view the Certificate Authorities own (self-signed) SSL Certificate on your IOS Certificate Server, use the command below. This is the Certificate that will be digitally signed and authenticate all of the SSL Certificates issued by this Certificate Authority.
Show Crypto CA Certificate
The following example shows how the crypto ca certificate command is used at the router prompt.
Router#show crypto ca certificates CA Certificate Status: Available Certificate Serial Number: 01 Certificate Usage: Signature Issuer: cn=My Company l=San Francisco CA c=us Subject: cn=My Company l=San Francisco CA c=us Validity Date: start date: UTC Mar 13 end date: UTC Mar 13 Associated Trustpoints: IOS-CAShow Crypto PKI Server
The following example shows how the crypto pki server command is used at the router prompt.
Router#show crypto pki serverCertificate Server IOS-CA Status: enabled, configured CA cert fingerprint: 7F1AEE23 BD38 AE7 24C80C37 Granting mode is: auto Last certificate issued serial number: 0x1 CA certificate expiration timer: UTC Mar 13 CRL NextUpdate timer: UTC Mar 20 Current storage dir: nvram: Database Level: Minimum - no cert data written to storageIOS Certificate Server Enrollment
This section describes the IOS certificate server enrollment procedure.
Certificate Enrollment using SCEP Protocol
SCEP is the recommended method of Certificate Enrollment for all Cisco IOS Devices. An example of IOS client configuration for SCEP enrollment is shown below:
crypto ca identity SSLrootCA enrollment url cromwellpsi.com exitCertificate Enrollment using Terminal Copy and Paste
The command line enrollment requires access to the IOS command. The certificate request and reply both will be issued on the console session screen and not saved to any file. The issued results can simply be copied to file as text and saved for use in the CNS Configuration Engine. To obtain a certificate, use the following command:
Router#crypto pki server iosca request pkcs10 terminal<<paste request>> <<copy certificate>>Sample Terminal Enrollment
The following example shows how to use a certificate request for a CNS Configuration Engine:
Note Your certificate request can have PEM headers and footers.
Cisco#crypto pki server IOS-CA request pkcs10 terminal % Enter Base64 encoded or PEM formatted PKCS10 enrollment request. % End with a blank line or "quit" on a line by itself. BEGIN CERTIFICATE REQUESTMIIDQDCCAigCAQAwgawxCzAJBgNVBAYTAlVTMRMwEQYDVQQIEwpDYWxpZm9ybmlh MREwDwYDVQQHEwhTYW4gSm9zZTEbMBkGA1UEChMSQ2lzY28gU3lzdGVtcyBJbmMu MSYwJAYDVQQLEx1OTVRHIENOUyBDb25maWd1cmF0aW9uIEVuZ2luZTENMAsGA1UE AxMEb3B1czEhMB8GCSqGSIb3DQEJARYSZW1pa3VsaWNAY2lzY28uY29tMIIBIjAN BgkqhkiG9w0BAQEFAAOCAQ8AMIIBCgKCAQEA84y2NE0C1GY5nnubkG6u2ZYAxK7h Qy+9UPSfeVYHE3EWuQNuZljoXOd40+/FTfeOEdhh9fsertl+wNavHXwpngDfhx59 dbRduYekAmL7kPVute1BtVB6yJJ7yWRoGW3pG5PinMPXwNQhSRZHgBVBusWtdsD/ /clo7Mly4F2vqYmSVaE0SHLR1QiJKO+0iOx9iBzGxH8S2BpfdjwBKwO2MzRFgPhV PgjtMvNDA47DgwfcuSiO6liW1Cv/g3GgzBT/G6sWzf6ah2+kTLQq9XXim5b9J2Hf IIniAwohSq+kHo8f/cbq+WT/BwLaUoZXiNKUxeYBYCuzZ7GGMkRHVwQIDAQAB oE4wGAYJKoZIhvcNAQkHMQsTCWNyaW1zbNTAyBgkqhkiG9w0BCQIxJRMjTmV0 d29yayBNYW5hZ2VtZW50IFRlY2hub2xvZ3kgR3JvdXAwDQYJKoZIhvcNAQEEBQAD ggEBABtrhmhJYP3iD5iencZzQr4P8bwDjtYAS4B0EpFAfeymGV5ZSKMM3pLEbac8 iVL2EbLwB1G25O24PiFOmysw60+ehmR4TR1yI3pMZ7oTn71md4a3z04GAw6o9q4u xPEWx07LckkGdmaZAd5t9+hLrBWTq+gZmZszVkenhBPIEdDh8gN0XKM5xd9IVtio jZNJVeXPlVxWFT/nIz+BaVolJenuqrB6wgWjMoAfvknr2v9axIf8P6j80vPSX3wU H+JUNCYTa4hXoX8sK9xeoHpqNyvVMz6ntAgHe+JjJyfRlLxq/hnbcem83lyr2Mix % Granted certificate: MIIDBzCCAnCgAwIBAgIBAjANBgkqhkiG9w0BAQQFADA9MQswCQYDVQQGEwJ1czEZ MBcGA1UEBxMQU2FuIEZyYW5jaXNjbyBDQTETMBEGA1UEAxMKTXkgQ29tcGFueTAe Fw0wNDAzMTMwMjIzNDRaFw0wNTAzMTMwMjIzNDRaMIGsMQswCQYDVQQGEwJVUzET MBEGA1UECBMKQ2FsaWZvcm5pYTERMA8GA1UEBxMIU2FuIEpvc2UxGzAZBgNVBAoT EkNpc2NvIFN5c3RlbXMgSW5jLjEmMCQGA1UECxMdTk1URyBDTlMgQ29uZmlndXJh dGlvbiBFbmdpbmUxDTALBgNVBAMTBG9wdXMxITAfBgkqhkiG9w0BCQEWEmVtaWt1 bGljQGNpc2NvLmNvbTCCASIwDQYJKoZIhvcNAQEBBQADggEPADCCAQoCggEBAPOM tjRNAtRmOZ57m5BurtmWAMSu4UMvvVD0n3lWBxNxFrkDbmZY6FzneNPvxU33jhHY YfX7Hq7ZfsDWrx18KZ4A34cefXW0XbmHpAJi+5D1brXtQbVQesiSe8lkaBlt6RuT 4pzD18DUIUkWR4AVQbrFrXbA//3JaOzJcuBdr6mJklWhNEhy0dUIiSjvtIjsfYgc xsR/EtgaX3Y8ASsDtjM0RYD4VT4I7TLzQwOOw4MH3LkojupYltQr/4NxoMwU/xur Fs3+modvpEy0KvV14puW/Sdh3yCJ4gMKIUqvpB6PH/3G6vlk/wcC2lNet6GV4jSl MXmAWArs2exhjJER1cECAwEAAaMjMCEwHwYDVR0jBBgwFoAUUmc3z2kTZuJ3JJAW BQGz2gYFGuQwDQYJKoZIhvcNAQEEBQADgYEAHOsmp3H2wii8NaoYV8uXsbIYyk5V KDIpB3EX6G74b6MG0egzH+39HYJT7S7uevyPEbMg1xusJoeRmUGl0GricJcmlPUL cqqSt+nueOpiZs0W1pwqunqYTkTy3DP1oyxSWA1Xe9sIJQXcPvppj+7KvpIvckCk RqgVxWG1aPcBTYI=
Note if a PEM formated certificate is expected manually add the following PEM headers:
BEGIN CERTIFICATE <<hex data>> END CERTIFICATE
Hence the issued request would end up with headers above and below it's first and last data lines: BEGIN CERTIFICATEMIIDBzCCAnCgAwIBAgIBAjANBgkqhkiG9w0BAQQFADA9MQswCQYDVQQGEwJ1czEZ MBcGA1UEBxMQU2FuIEZyYW5jaXNjbyBDQTETMBEGA1UEAxMKTXkgQ29tcGFueTAe Fw0wNDAzMTMwMjIzNDRaFw0wNTAzMTMwMjIzNDRaMIGsMQswCQYDVQQGEwJVUzET MBEGA1UECBMKQ2FsaWZvcm5pYTERMA8GA1UEBxMIU2FuIEpvc2UxGzAZBgNVBAoT EkNpc2NvIFN5c3RlbXMgSW5jLjEmMCQGA1UECxMdTk1URyBDTlMgQ29uZmlndXJh dGlvbiBFbmdpbmUxDTALBgNVBAMTBG9wdXMxITAfBgkqhkiG9w0BCQEWEmVtaWt1 bGljQGNpc2NvLmNvbTCCASIwDQYJKoZIhvcNAQEBBQADggEPADCCAQoCggEBAPOM tjRNAtRmOZ57m5BurtmWAMSu4UMvvVD0n3lWBxNxFrkDbmZY6FzneNPvxU33jhHY YfX7Hq7ZfsDWrx18KZ4A34cefXW0XbmHpAJi+5D1brXtQbVQesiSe8lkaBlt6RuT 4pzD18DUIUkWR4AVQbrFrXbA//3JaOzJcuBdr6mJklWhNEhy0dUIiSjvtIjsfYgc xsR/EtgaX3Y8ASsDtjM0RYD4VT4I7TLzQwOOw4MH3LkojupYltQr/4NxoMwU/xur Fs3+modvpEy0KvV14puW/Sdh3yCJ4gMKIUqvpB6PH/3G6vlk/wcC2lNet6GV4jSl MXmAWArs2exhjJER1cECAwEAAaMjMCEwHwYDVR0jBBgwFoAUUmc3z2kTZuJ3JJAW BQGz2gYFGuQwDQYJKoZIhvcNAQEEBQADgYEAHOsmp3H2wii8NaoYV8uXsbIYyk5V KDIpB3EX6G74b6MG0egzH+39HYJT7S7uevyPEbMg1xusJoeRmUGl0GricJcmlPUL cqqSt+nueOpiZs0W1pwqunqYTkTy3DP1oyxSWA1Xe9sIJQXcPvppj+7KvpIvckCk RqgVxWG1aPcBTYI= END CERTIFICATE
Sample Commands and Output
The section provides the sample commands and the output.
Crypto Key and SSL Certificate Request Creation
The following steps will describe you the basics of RSA Key generation and SSL Certificate Request Generation on the CNS CE. The generated certificate is referred to as the Certificate Signing Request and is used to apply for a valid signed SSL Certificate from your Certificate Authority in return.
Logon to the Console or Terminal of your CNS Configuration Engine and enter the commands in the order they are presented here.
Note You have to substitute the sample filenames with your own actual filenames as required. The output listed here is actual OpenSSL output created in a test environment and your actual output data can vary slightly. In the following text, both the command input and any output generated is listed as captured on the screen. Make sure that the CNS Configuration Engine is installed and setup with the network TCP/IP connectivity.
Generating RSA Keys
Log into CNS Configuration Engine Console or Terminal, enter the following commands in order to generate an RSA Keypair and a Certificate Signing Request:
•% openssl genrsa -out /root/cromwellpsi.com
Changing the File Ownership rights of the RSA keys
To change the files ownership rights of the RSA keys, use the following command.
•% chown -v root:root /root/cromwellpsi.com
•% chmod -v /root/cromwellpsi.com
Generating an SSL Certificate Signing Request
To generate an SSL Certificate Signing request, use the following command.
•% openssl req -new -key /root/cromwellpsi.com -out /root/cromwellpsi.com
Country Name (2 letter code) [GB]:US State or Province Name (full name) [Berkshire]:California Locality Name (eg, city) [Newbury]:San Jose Organization Name (eg, company) [My Company Ltd]:Cisco Systems Inc. Organizational Unit Name (eg, section) []:Network Management Technology Group Common Name (eg, your name or your server's hostname) []:opus Email Address []:administrator@cromwellpsi.com
Please enter the following 'extra' attributes to be sent with your certificate request A challenge password []:cisco An optional company name []:.
After you complete the above steps, create a v Privacy Enhanced Mail (PEM) formatted SSL Certificate Signing Request on the local CNS Configuration Engine file system. The SSL Certificate should be signed by your Certificate Server/Authority. The cromwellpsi.com file can now be transferred to the certificate authority for signing.
The following example shows the unformatted file.
"BEGIN CERTIFICATE REQUEST" and "END
CERTIFICATE REQUEST" header and footer text on a line each by themselves.
[root@opus root]# more /root/cromwellpsi.com BEGIN CERTIFICATE REQUESTMIICETCCAXoCAQAwgbcxCzAJBgNVBAYTAlVTMRMwEQYDVQQIEwpDYWxpZm9ybmlh MREwDwYDVQQHEwhTYW4gSm9zZTEbMBkGA1UEChMSQ2lzY28gU3lzdGVtcyBJbmMu MSwwKgYDVQQLEyNOZXR3b3JrIE1hbmFnZW1lbnQgVGVjaG5vbG9neSBHcm91cDEN MAsGA1UEAxMEb3B1czEmMCQGCSqGSIb3DQEJARYXYWRtaW5pc3RyYXRvckBjaXNj by5jb20wgZ8wDQYJKoZIhvcNAQEBBQADgY0AMIGJAoGBALSbTB5cijXDFzGmGxDK z5FpR1I8PfzJI/2lEfOUzKwffzbUmKESLOTTQ3g1Y7Qbh7lZBU1rVsc4I1pwHyKu JOGNhG8wJCUau3ErmhExEM/OunD6zXU1VT/CSvMzG2e6l5JHEBIuZyL/LWEiaA+0 +7NiqI/xgsYPAUVdheEOqgkdAgMBAAGgGTAXBgkqhkiG9w0BCQcxChMIY2lzY28x MjMwDQYJKoZIhvcNAQEEBQADgYEAQfwCg/fceFdy/xgpps6GSkRt8EB6gsMwNv2E Cp+FQR0CK9NcpNwNezevbhqpNoaVhsmXgfbAw8mVxJWLJeLe1Bhf9GBXPwIttqLJ IyfNZfagXMkW+S9z53MnPXg49RaT07itYkqe/1h6RV4TeHYjhPkHGuFeb9GsKM4X B35lEeo= END CERTIFICATE REQUESTCertificate Request Digitally Signed and Issued
Copy the SSL Certificate Request cromwellpsi.com file to your Certificate Server and submit it for signing by the CS/CA. The CS/CA Administrator will verify the CNS Configuration Engine Certificate Request with the CS/CA's Root Certificate according to their policy and return the signed/valid SSL Certificate to you as a `cromwellpsi.com' file in a Privacy Enhanced Mail (PEM) format. After you receive the certificate, copy or place the signed Certificate in you preferred directory location on the CNS Configuration Engine or on an external FTP Server that has IP FTP Client connectivity access.
Viewing the CNS Configuration Engine Certificate Contents
To view the CNS Configuration Engine Certificate contents, run the following command on the CNS Configuration Engine console (as root). In the output, you should look at the serial: number:
[root@nugi root]# openssl x -noout -text -in /etc/tibgate/cromwellpsi.com other data Xv3 Authority Key Identifier: keyidBCF:ECCBA:C2:A2:AF1:DA:5E DirName:/Email=administrator@cromwellpsi.com=US/ST=CA/L=San Jose/O=Company Co Inc./OU=Dept/CN=Personnel serial:4DFF:8DAC:4FBF:0A:CA:AB:4F other dataPreview the Issued SSL Certificate
After you copy the CNS Configuration Engine Certificate onto the CNS Configuration Engine, to preview the signed contents of the CNS Configuration Engine Certificate, use the following OpenSSL command on the Certificate cromwellpsi.com file.
root@opus root]# openssl x -noout -text -in /root/cromwellpsi.com
Certificate: Data: Version: 3 (0x2) Serial Number: 2 (0x2) Signature Algorithm: md5WithRSAEncryption Issuer: C=us, L=San Francisco CA, CN=My Company Validity Not Before: Mar 13 GMT Not After : Mar 13 GMT Subject: C=US, ST=California, L=San Jose, O=My Company., OU=Personnel Dept, CN=myhostname/Email=administrator@cromwellpsi.com cromwellpsi.com Subject Public Key Info: Public Key Algorithm: rsaEncryption RSA Public Key: ( bit) Modulus ( bit): fc:bdde:7b:9be: ae:dc4:ae:ef:bdff beec:ed3:ef: cd:fedf5:fb:1e:ae:de:c0:d6: af:1d:7cedfe:7dbd:b afbfe:b5:edba:c 7b:cd:ebec:c3:d7:c0:d4: ba:c5:adc0:ff:fd:c9: ec:ced:af:aa 1:def:bec:7dc:c6:cf: da:5fcbbf8: eedfe:cdc:b 8e:eadb:ffa0:ccff:1b:ab: cd:fe:9af:ac:ba:feb fddfeaa:af:ae:8f: 1f:fd:c6:ea:fffdae:b7:a eaa:ec:d9:ecc d5:c1 Exponent: (0x) Xv3 extensions: Xv3 Authority Key Identifier: keyidCFEB3:DAA:E4 Signature Algorithm: md5WithRSAEncryption 1c:ebaf6:cbcaacbb1:b ca:4eee:ff:ad1:e 1f:ed:fd:1ded:2e:ee:7a:fc:8fbdb:ac: a5:da:efbaa b7:e9:eeeacddc:2a:ba:7aef2: dcf5:acdb:dbdc:3e:fa 8f:ee:ca:befaacbf 4d [root@opus root]#CNS Configuration Engine Certificate Request
This is an example of keys and a certificate request on a test CNS Configuration Engine. You can create a certificate request on your CNS Configuration Engine (*.csr) and the CA signs the certificate and sends you back a valid certificate (*.cer).
[root@opus root]# openssl req -new -key /root/cromwellpsi.com -out /root/cromwellpsi.com Using configuration from /usr/share/ssl/cromwellpsi.com You are about to be asked to enter information that will be incorporated into your certificate request. What you are about to enter is what is called a Distinguished Name or a DN. There are quite a few fields but you can leave some blank For some fields there will be a default value, If you enter '.', the field will be left blank.Country Name (2 letter code) [GB]:us State or Province Name (full name) [Berkshire]:California Locality Name (eg, city) [Newbury]:San Francisco Organization Name (eg, company) [My Company Ltd]:Company Co Inc. Organizational Unit Name (eg, section) []:Department Common Name (eg, your name or your server's hostname) []:my-cnsce Email Address []:administrator@cromwellpsi.com
Please enter the following 'extra' attributes to be sent with your certificate request A challenge password []:2FCE2F9EFE An optional company name []:Company Co Inc. [root@nugi root]#
Enabling SSL in the Configuration Engine
Log into the CNS Configuration Engine Console or Terminal as root, run the CNS Configuration Engine Setup program a nd entering the command Setup. This allows you to make changes to the CNS Configuration Engine Setup encryption settings, and only apply those changes you have made. In this case you will be enabling SSL on that host and identifying the key and certificate locations.
Sample CNS Configuration Engine Setup for SSL
The following example shows the screen from my SSL enabled CNS Configuration Engine Setup:
======CNS Configuration Engine SETUP======================Please review the following parameters: username for user-level shell account: admin
What’s New in the 4D Engine 3.5.x serial key or number?
Screen Shot
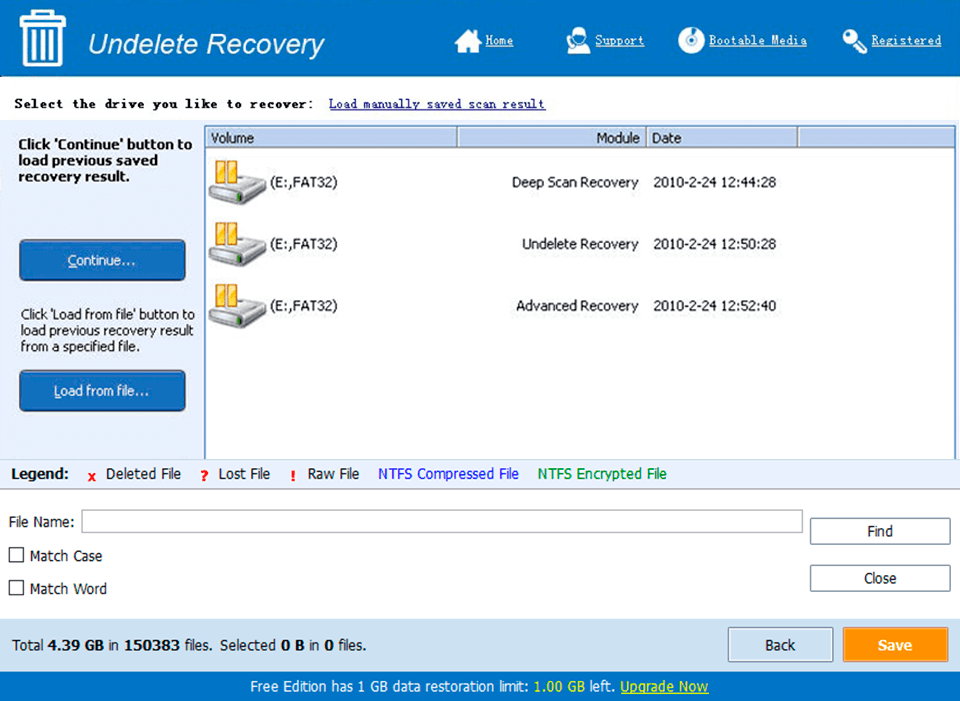
System Requirements for 4D Engine 3.5.x serial key or number
- First, download the 4D Engine 3.5.x serial key or number
-
You can download its setup from given links: